Авторизация
Подписчики
0
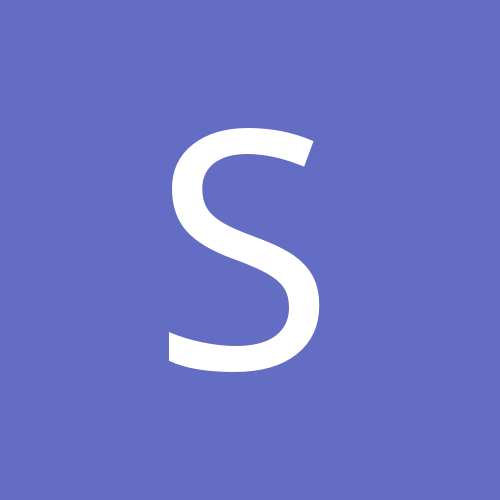
Настраиваем и оптимизируем Windows XP
Автор
strike, в Программное обеспечение
Зарегистрируйтесь сейчас, чтобы получить доступ ко всем нашим функциям. Это сообщение будет удалено.
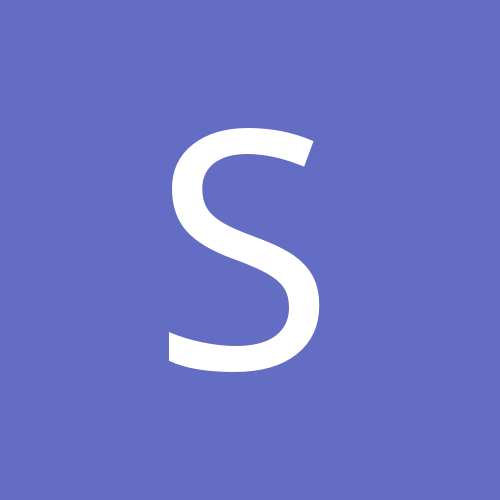
Автор
strike, в Программное обеспечение