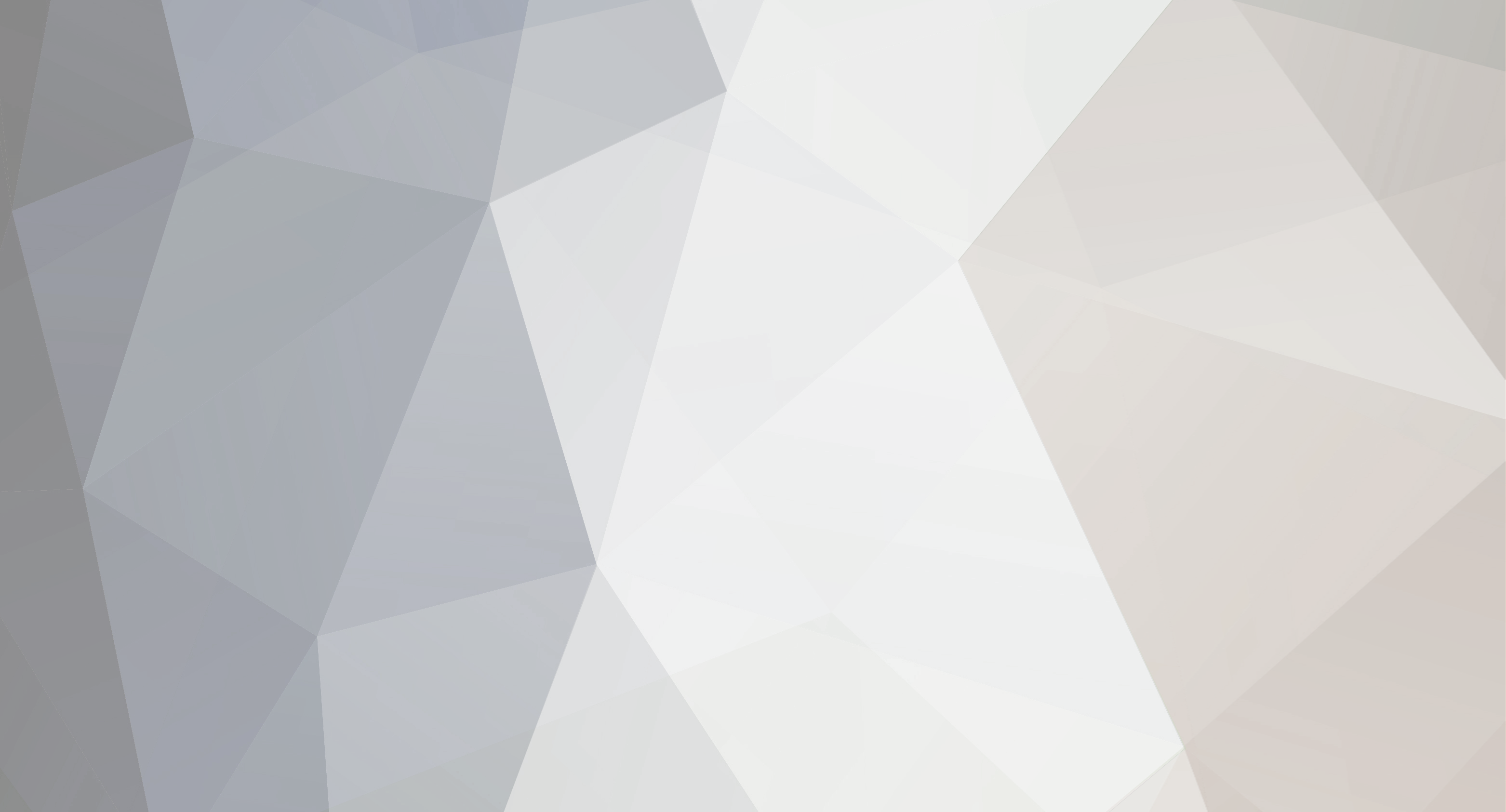
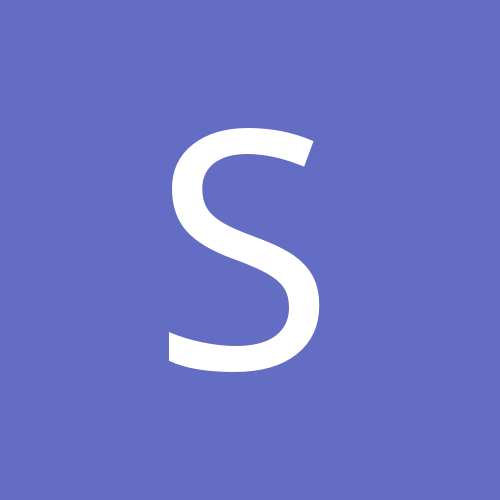
strike
Отвечающие-
Публикаций
574 -
Зарегистрирован
-
Посещение
-
Победитель дней
9
Тип контента
Профили
Форумы
Галерея
Календарь
Articles
Весь контент strike
-
Ниже перечислены события, которые тем или иным образом повлияли на развитие ком- пьютерной техники. 1617 год. Джон Непер (John Napier) создал деревянную машину для выполнения про- стейших вычислений. 1642 год. Блез Паскаль (Blaise Pascal) описал машину для суммирования чисел. 1822 год. Чарльз Баббадж (Charles Babbage) представил механическое устройство, на- званное позднее аналитической машиной, которую можно считать первой настоящей вычислительной машиной. 1906 год. Ли Ди Форест (Lee DeForest) запатентовал вакуумный триод, использовав- шийся в качестве переключателя в первых электронных компьютерах. 1937 год. Джон В. Атанасов (John V. Atanasoff) начинает работу над компьютером Атанасова–Берри (ABC), который впоследствии будет официально признан первой электронно-вычислительной машиной. 1943 год. Англичанин Алан Тьюринг (Alan Turing) разрабатывает Colossus, секретный специализированный компьютер, предназначенный для расшифровки перехваченных сообщений немецких войск. 1945 год. Джон фон Нейман (John Von Neumann) написал статью First Draft of a Report on the EDVAC, в которой рассматривалась архитектура современных программируе- мых компьютеров. 1946 год. Джоном Мошли (John Mauchly) и Дж. Преспером Экертом (J. Presper Eckert) создана электронно-вычислительная машина ENIAC. 1947 год. 23 декабря Джоном Бардином (John Bardeen), Уолтером Браттейном (Walter Brattain) и Уильямом Шокли (William Shockley) был успешно протестирован первый транзистор, совершивший переворот в полупроводниковой технике. 1949 год. В Кембриджском университете Морис Вилкс (Maurice Wilkes) создал первый практический программируемый компьютер EDSAC. 1950 год. Исследовательская организация в Миннеаполисе представила первый ком- мерческий компьютер ERA 1101. 1952 год. В U.S. Census Bureau был установлен компьютер UNIVAC I. 1953 год. Компания IBM создала первый электронный компьютер 701. 1954 год. Впервые появился в продаже полупроводниковый транзистор стоимостью 2,5 доллара, созданный Гордоном Тилом (Gordon Teal) в фирме Texas Instruments, Inc. 1954 год. IBM выпустила первый массовый калькулятор 650; в течение этого же года было продано 450 экземпляров данной модели. 1955 год. Компания Bell Laboratories анонсировала первый транзисторный компьютер TRADIC. 1956 год. В Массачусетском технологическом институте создан первый многоцелевой транзисторный программируемый компьютер TX-0. 1956 год. С появлением модели IBM 305 RAMAC начинается эра устройств магнитно- го хранения данных. 1958 год. Джек Килби (Jack Kilby), сотрудник компании Texas Instruments, создает первую интегральную схему, состоящую из транзисторов и конденсаторов на одной полупроводниковой пластине. 1959 год. Компания IBM создает серию мэйнфреймов 7000 — первых транзисторных компьютеров для крупных компаний. 1959 год. Роберт Нойс (Robert Noyce) — компании Fairchild Camera и Instrument Corp. — создает интегральную схему, располагая соединительные каналы непосредст- венно на кремниевой пластине. 1960 год. Компания Bell Labs разработала первый коммерческий модем Dataphone, преобразующий цифровые компьютерные данные в аналоговый сигнал для передачи его по сети. 1960 год. В компании DEC создан первый мини-компьютер PDP-1 стоимостью 120 тыс. долларов. 1961 год. По данным журнала Datamation, продукция IBM занимала 81,2% компью- терного рынка; в этом году IBM анонсировала серию систем 1400. 1964 год. Суперкомпьютер CDC 6600, созданный Сеймуром Креем (Seymour Cray), выполнял около 3 млн инструкций в секунду, что в три раза больше, чем у его бли- жайшего конкурента IBM Stretch. 1964 год. IBM анонсировала семейство компьютеров System/360 (шесть совместимых модификаций и 40 периферийных устройств). 1964 год. Впервые в мире была проведена транзакция в реальном времени на системе IBM SABRE. 1965 год. Компания Digital Equipment Corporation анонсировала первый успешный коммерческий проект мини-компьютера PDP-8. 1966 год. Компания Hewlett-Packard представила компьютер для бизнеса HP-2115, ко- торый по производительности не уступал большим корпоративным системам. 1970 год. Впервые в мире осуществлена связь между двумя компьютерами; первые че- тыре узла сети ARPAnet — университет Калифорнии, UCLA, SRI International и уни- верситет штата Юта. 1971 год. В лаборатории IBM в Сан-Хосе создана 8-дюймовая дискета. 1971 год. В журнале Electronic News впервые появилась реклама микропроцессоров Intel 4004. 1971 год. В журнале Scientific American впервые появилась реклама одного из первых персональных компьютеров Kenback-1 стоимостью 750 долларов. 1972 год. Компания Hewlett-Packard представила систему HP-35 с постоянной памятью. 1972 год. Дебют микропроцессора Intel 8008. 1972 год. Стив Возняк (Steve Wozniak) создал “синий ящик” — генератор тональной частоты, позволяющий осуществлять бесплатные телефонные звонки. 1973 год. Роберт Меткалф (Robert Metcalfe) описал метод сетевого соединения Enternet в исследовательском центре Пало Альто фирмы Xerox. 1973 год. Компания Micral выпустила первый коммерческий персональный компьютер на основе микропроцессора Intel 8008. 1973 год. Дон Ланкастер (Don Lancaster) создал на основе телевизионного приемника первый буквенно-цифровой монитор TV Typewriter. 1974 год. В исследовательском центре Пало Альто компании Xerox создана рабочая станция, в качестве устройства ввода которой использовалась мышь. 1974 год. Компания “Селби” (Scelbi) известила о создании Селби-8Н — первого ком- мерческого компьютера на базе микропроцессора 8008 компании Intel. 1975 год. Появилась первая коммерческая сеть с пакетной коммутацией Telnet — гра- жданский аналог сети ARPAnet. 1975 год. В январском выпуске журнала Popular Electronics описан компьютер Altair 8800, созданный на базе процессора Intel 8080. 1975 год. Прототип модуля визуального отображения (VDM), разработанный Ли Фел- зенштейном (Lee Felsenstein), стал первой реализацией алфавитно-цифрового дисплея с общей памятью для персональных компьютеров. 1976 год. Стив Возняк (Steve Wozniak) создал одноплатовый компьютер Apple I. 1976 год. Компанией Shugart Associates анонсирован первый 5,25-дюймовый гибкий диск и дисковод. 1976 год. Создан первый коммерческий векторный процессор Cray I. 1977 год. Компания Tandy Radio Snack выпустила компьютер TSR-80. 1977 год. Создан компьютер Apple II. 1977 год. Компания Commodore выпустила компьютер PET (Personal Electronic Transactor). 1978 год. Компанией Digital Equipment Corporation создан компьютер VAX 11/780, способный адресовать 4,3 Гбайт виртуальной памяти. 1979 год. Компания Motorola выпустила микропроцессор 68000. 1980 год. Джон Шох (John Shoch) из исследовательского центра Пало Альто компании Xerox обнаружил первого компьютерного “червя” — небольшую программу, которая распространялась в сети в поиске свободных процессоров. 1980 год. Компания Seagate Technologies выпустила первый жесткий диск для микро- компьютеров. 1980 год. Разработан первый оптический диск, емкость которого в 60 раз превышала емкость 5,25-дюймового гибкого диска. 1981 год. Компания Xerox представила Star — первый персональный компьютер с пользовательским графическим интерфейсом (GUI). 1981 год. Адам Осборн (Adam Osborne) выпустил первый портативный компьютер Osborne I стоимостью 1 795 долларов. 1981 год. IBM выпустила свой первый персональный компьютер PC. 1981 год. Компания Sony анонсировала первую 3,5-дюймовую дискету и дисковод. 1983 год. Компания Apple выпустила компьютер Lisa с первым графическим интер- фейсом пользователя. 1983 год. Компания Compaq Computer Corp. выпустила первый клон компьютера IBM PC. 1984 год. Компания Apple начала выпускать первый “обреченный” на успех компью- тер с графическим интерфейсом пользователя, который принес 1,5 млн долларов толь- ко за этот год. 1984 год. IBM выпустила PC-AT (PC Advanced Technology), быстродействие которого в три раза превосходит ранее созданные модели. Этот компьютер разработан на базе микропроцессора Intel 286 и содержит 16-разрядную шину ISA. Компьютер АТ счита- ется родоначальником всех современных ПК. 1985 год. Компанией Philips выпущен первый музыкальный компакт-диск и накопи- тель CD-ROM. 1986 год. Компания Compaq выпустила компьютер Deskpro 386, в котором впервые был установлен процессор Intel 386. 1987 год. IBM приступила к производству компьютеров семейства PS/2, в которых был установлен 3,5-дюймовый дисковод и VGA-видеоадаптер. 1988 год. Один из основателей Apple Стив Джобс (Steve Jobs) покинул эту фирму и создал собственную компанию NeXT. 1988 год. Компания Compaq и другие производители PC-совместимых систем разра- ботали новую, улучшенную архитектуру компьютера. 1988 год. Роберт Моррис (Robert Morris) создал и запустил своего “червя” в сеть ARPAnet; заражено по различным оценкам от 6 до 60 тыс. узлов. 1989 год. Компания Intel выпускает процессор 486, который содержит 1 млн транзисторов. 1990 год. Тим Бернерс-Ли (Tim Berners-Lee), сотрудник Женевской лаборатории физи- ки высоких энергий (CERN), разработал гипертекстовый язык разметки (HTML), тем самым начав эру всемирной паутины World Wide Web —WWW. 1993 год. Компания Intel выпустила первый процессор Pentium из семейства P5. Кроме выпуска процессора, Intel разработала для него набор микросхем системной логики. 1995 год. Компания Intel начала продавать процессор Pentium Pro — первого предста- вителя семейства P6. 1995 год. Компания Microsoft представила первую 32-разрядную операционную сис- тему Windows 95. 1997 год. Компания Intel выпустила процессор Pentium II, построенный на базе Pentium Pro с поддержкой инструкции MMX. 1997 год. Компания AMD представила процессор K6, совместимый с Intel P5 (Pentium). 1998 год. Компания Microsoft анонсировала новую версию своей операционной систе- мы Windows 98. 1998 год. Компания Intel представила процессор Celeron — более дешевую версию Pentium II. 1999 год. Компания AMD представила процессор Athlon. 1999 год. Компания Intel выпустила процессор Pentium III, построенный на базе Pentium II с поддержкой инструкции SSE (Streaming SIMD Extensions). 2000 год. Компания Microsoft выпустила ОС Windows Me (Millennium Edition) и Windows 2000. 2000 год. Компании Intel и AMD объявили о выпуске процессоров с тактовой частотой 1 ГГц. 2000 год. Компания AMD представила Duron, более дешевую версию процессора Athlon с уменьшенным объемом кэш-памяти второго уровня. 2000 год. Компания Intel представила Pentium IV, новейший процессор с 32-разрядной архитектурой (IA-32) семейства Intel. 2000 год. Компания Intel выпустила процессор Itanium, первый 64-разрядный (IA-64) процессор для ПК. Естественно, этот список не претендует на полноту. В нем представлены только наиболее значимые события, которые оказали решающее влияние на развитие компьютерной индустрии.
-
В названиях этих интерфейсов указывается скорость передачи данных между буфером HDD и системной шиной. Но эта скорость теоретическая, а не реальная. Реальная скорость составляет примерно 60% от теоретической. Отличие скоростей возникает из-за наличия в потоке данных большого количества служебной информации, в основном это сигналы синхронизации, т.к. интерфейс IDE является параллельным.
-
GOM Player - Бесплатный , но очень мощный мультимедиа плеер. Включает в себя большое количество функций, обеспечивающих высокий уровень воспроизведения. С GOM Player вы сможете воспроизводить даже поврежденные или не до конца загруженные / переписанные AVI файлы.GOM Player поддерживает все современные видео и аудио форматы включая видео мобильных устройств и цифровых камер, а также воспроизведение интернет контента прямо из сети. GOM Player поддерживает следующие форматы: avi, divx, asx, asf, wmx, wmv, wvx, wm, mpg, dat, ifo, vob, m1v, m2v, tp, dmb, mp4, m4v, k3g, 3gp, skm, dmskm, lmp4, m, mvb, mkv, ogm, gom. В GOM Player присутствует такая особенность, как функция перемотки по кадрам, значительно увеличивающая скорость перемотки. Основные функции и возможности GOM Player: плавное воспроизведение видео контента на относительно слабых компьютерах полная независимость от внешних декодеров различные режимы вывода изображения (ТВ, монитор, проектор) полноценное воспроизведение DVD проигрывание поврежденных видео файлов быстрая покадровая перемотка управление частотой регенерации функция повтора и пропуска кадров закладки (запоминание времени любимой сцены и переход к ней одним нажатием) работа с избранным поддержка списков воспроизведения (чтение ASX, M3U, PLS) автоматическое добавление в список воспроизведения файлов с похожим расширением управление, как с помощью мыши, так и клавиатуры настройка изображения (яркость, контраст, насыщенность, гамма) применение специальных эффектов: сглаживание, программное преобразование, добавление шума устранение эффекта квадратов захват изображения (в файл / непрерывное сохранение кадров / в буфер / установка в качестве обоев Рабочего стола) запись звука в форматы WAV или OGG нормализация громкости и различные аудио эффекты (эхо, трехмерный звук, удаление голоса, выделение голоса) эквалайзер и управление динамическим диапазоном возможность использования DSP-модулей от Winamp работа с субтитрами горячие клавиши и поддержка мультимедийных клавиатур автоматическое масштабирование изображения автоматическое выключение компьютера после воспроизведения простая настройка для работы с ТВ-выходом проигрывание интернет контента прямо из сети простой и удобный интерфейс с поддержкой скинов Встроенные кодеки: AC3, OGG, XVID, DIV1, DIV2, DIV3, DIV4, DIV5, DIV6, DIVX, DX50, MP41, MP42, MP43, H263, AP41, MPG4, MP4S, M4S2, MP4V, BLZ0, MJPG, RMP4, DXGM, H264, ffmpeg.
-
AVD Graphic Studio - это графический редактор с расширенными возможностями, позволяющий работать с графикой, анимацией и видеоизображением. Программа поддерживает импорт и экспорт файлов AVI и анимированных файлов GIF. С его помощью можно создавать различные анимированные файлы, а также слайд-шоу. Graphic Studio имеет восемь специализированных встроенных фильтров для обработки изображения, а также большое количество эффектов.
-
Ну по моему мнению лучше простить человека! Возьмите и представьте на его месте себя, и вы поймете каково ему!
-
Вступление Прежде всего хочу дать краткое содержание статьи для тех читателей, которые сразу переходят к диаграммам производительности. Итак, Intel выпустила 4-ядерный процессор, который представляет собой два ядра Conroe упакованные в один корпус. Соответственно, в программах имеющих оптимизацию под многопоточность, данный процессор может обеспечить 3-кратный рост производительности. А в программах без такой оптимизации (например, 99% игр), его скорость будет на уровне Conroe. Теперь рассмотрим новый процессор более подробно. Прежде всего, он называется Core 2 Extreme QX6700, имеет разъем LGA775 и теоретически должен быть совместим с широким кругом материнских плат. И хотя по официальной информации Intel данный процессор может работать только на платах с чипсетом i975X, мы не сомневаемся, что вскоре ведущие производители объявят о поддержке QX6700 платами на P965 и новых версиях nForce Intel Edition. Не исключена поддержка со стороны других чипсетов, поскольку для работы QX6700 необходимо наличие модуля питания платы соответствующего спецификациям VRM 11, а также поддержка со стороны BIOS. Каков смысл начинающегося перевода настольных компьютеров на процессоры с четырьмя ядрами? Основная цель – более эффективная обработка требовательных мультимедийных приложений, в том числе, развлекательного характера. Однако такой характер обеспечения прироста производительности несёт за собой необходимость в расширении программной поддержки многозадачности и многопоточности, поэтому тенденция завязана не только на аппаратную сторону вопроса, и, можно сказать, только начинается. Поскольку нововведения микроархитектуры Intel Core уже достаточно подробно описаны в нашей статье Эволюция многоядерной процессорной архитектуры Intel Core: Conroe, Kentsfield, далее по расписанию, повторяться здесь на эту тему уже нет смысла. Главное, что хотелось бы отметить: ключевые возможности архитектуры нового поколения, заложенные в описанных ранее технологиях Intel Wide Dynamic Execution, Intel Intelligent Power Capability, Intel Advanced Smart Cache, Intel Advanced Digital Media Boost и Intel Smart Memory Access, актуальны для 4-ядерного процессора Core 2 Extreme QX6700 так же, как и для его 2-ядерных собратьев. Разница лишь в том, что теперь новая архитектура Intel Core реализована в четырёх независимых ядрах на единой подложке, с 8 Мб кэша L2 (по 4 Мб на каждую пару ядер), что обеспечивает поддержку четырёх независимых физических тредов и теоретически позволяет добиться дополнительного прироста производительности (при адекватной работе программной части платформы). В нашем тестировании мы использовали материнские платы Intel D975XBX2 ("Bad Axe") и ASUS P5W64 WS Pro (обе на чипсете i975X). Соответственно, при поддержке процессора QX6700 со стороны материнской платы, апгрейд осуществляется только заменой процессора. Дело в том, что компьютерная индустрия полностью готова к появлению 4-ядерных процессоров. На практике это выражается в наличии широкого ассортимента мощных кулеров, способных рассеивать 130-150 Вт, а также большого количества мощных (>500 Вт) блоков питания. Примечательно, что появление процессора QX6700 произошло спустя всего три месяца после выхода ядра ConroeAllendale. Столь высокая скорость разработки объясняется тем, что данные процессоры разрабатывались практически одновременно. Уже на начальных этапах разработки, в спецификации Conroe было заложено требование совместимости в 2-ядерной конфигурации. Иными словами размещение на одном процессоре двух ядер Conroe (каждое из которых также является двухъядерным) позволяет выпустить 4-ядерный процессор. А невысокое энергопотребление Conroe позволяет уложиться в предел 150 Вт для 4-ядерной конфигурации (официальные данные о TDP для QX6700 говорят о 130 Вт потребляемой энергии). Кстати, подобный подход к разработке двухъядерных процессоров продолжает традицию Intel. Точно также были выпущены процессоры Smithfield и Presler. Кстати, последний имеет два ядра Cedar Mill, выпущен по 65нм техпроцессу и до последнего времени был единственным процессором, который способен исполнять 4 потока команд одновременно. Дело в том, что оба интегрированных ядра имели поддержку технологии HyperThreading. Тем самым, будет особенно интересно сравнить производительность Presler c Core 2 Extreme QX6700. В итоге, новый процессор получил кодовое название Kentsfield, и именно его используют различные диагностические утилиты. Как мы видим, тактовая частота процессора QX6700 равна 2,66 ГГц, частота системной шины 266 МГц (1066 МГц QPB) и, соответственно множитель = 10. Объем кэш-памяти второго уровня составляет 8 Мб (2 х 4 Мб), а штатное напряжение питания может колебаться от 1,25 В до 1,35 В в зависимости от степпинга. Визуально, новый процессор мало, чем отличается от своих LGA775 собратьев. С лицевой стороны отличий нет вообще (кроме маркировки), а с обратной стороны Kentsfield можно узнать по конфигурации конденсаторов: Крупным планом: На время отвлечемся от процессора, и рассмотрим общий подход Intel к увеличению производительности своих CPU. Обжегшись на архитектуре NetBurst, которая требовала серьезного увеличения тактовой частоты, Intel изменила подход, и выпустила архитектуру нового поколения - Core 2 Duo. Последняя обеспечивает революционный скачок в производительности, при довольно низком энергопотреблении. При этом, как показали многочисленные эксперименты с разгоном, запас по наращиванию тактовой частоты просто колоссальный (до 3,4-3,6 ГГц). Последний фактор позволил бы без особых проблем штамповать все новые версии процессоров еще пару лет (как раз до перехода на 45нм техпроцесс). Однако общие тенденции компьютерной отрасли требуют параллельных вычислений. Соответственно, главная стратегическая задача Intel выражается в разработке многоядерных процессоров. На сегодняшний день отношение к двух (и более) ядерным процессорам неоднозначное. С одной стороны, количество оптимизированного программного обеспечения крайне мало, и подобные программы можно найти только среди профессионального ПО. Т.е. для домашнего пользователя, многоядерные процессоры как бы и не нужны. Но с другой стороны, двухъядерный процессор обеспечивает более комфортную работу с Windows XP (и другими OC). Правда "комфортность" величина субъективная, и каким-либо числом ее выразить нельзя. Но по своему личному опыту, эта самая "комфортность" вполне осязаема, и позволяет рекомендовать именно двухъядерные процессоры. Даже двухъядерный Celeron позволяет почувствовать разницу в удобстве работы! Под Celeron'ом я подразумеваю дешевые процессоры Smithfield (например, все тот же двухъядерный процессор Pentium 805). А то, что он называется Pentium не должно смущать покупателя: производительность процессоров Conroe столь велика, что разом отправляет все остальные LGA775 процессоры в разряд low- и middle-end продуктов. Итак, в ближайшем будущем можно ожидать увеличение количества ядер на одном процессоре. Думаю, это произойдет не ранее 2008 года, когда Intel перейдет на новый (45нм) техпроцесс и продемонстрирует новую процессорную архитектуру. В это время можно будет ожидать появление первых 8-ядерных процессоров. Тем самым рост производительности происходит по двум направлениям: увеличение производительности архитектуры (т.е. одного ядра) и увеличение количества ядер на одном процессоре. Думаю, это время станет эпохой расцвета многоядерных процессоров. Наличие оптимизации под многопоточность станет необходимым требованием при разработке ПО (вероятно, подобная оптимизация будет встроена на уровне средств разработки), а одноядерные процессоры просто исчезнут с прилавков магазинов. Кроме того, в 2007 году выходит новая операционная система MS Vista, и соответственно, все последние разработки программного обеспечения ведутся именно под эту систему. И вполне возможно, первые плоды преимущества многоядерных систем мы получим уже через несколько недель. Как я уже говорил, на сегодняшний день количество оптимизированного ПО довольно мало, и чаще всего встречается среди программ для обработки 3-мерной графики, кодирование потоковой информации (видео и звук), сжатия информации (архиваторы) и работа с графической информацией (обработка изображений). Именно с этих приложений мы начнем тестирование процессора Core 2 Extreme QX6700. Однако, прежде рассмотрим потенциал нового процессора в области разгона. Разгон и тепловыделение Поскольку Kentsfield представляет собой два ядра Conroe, то понятно, что потенциал по росту тактовой частоты не будет превышать пределы ядра Conroe. Однако размещение на одном процессоре двух ядер приводит к тому, что максимально возможная тактовая частота ограничена потенциалом самого "худшего" ядра. Но с другой стороны, для производства Kentsfield компания Intel отбирает только самые "лучшие" зерна, т.е. ядра, что говорит в пользу разгона. В общем, можно ожидать, что технологический предел находится в районе 3,5 ГГц. Так оно и оказалось: максимально стабильная тактовая частота нашего экземпляра процессора оказалась равна 3,45-3,5 ГГц с воздушным охлаждением (кулер Gigabyte G-Power). При этом стоит отметить, что данный процессор с успехом стартовал на частоте 3,66 ГГц, но стабильная работа была невозможной по причине очень высокого тепловыделения. Производительность Мы протестировали процессор как на штатной частоте 2,66 ГГц, так и на частоте 3,45 ГГц. Также мы использовали следующие комплектующие: Процессор Процессор Intel Core 2 Extreme QX6700 Socket LGA775 2,66 ГГц (ядро Kentsfield степпинг B3) Процессор Intel Core 2 Duo E6700 Socket LGA775 2,66 ГГц (ядро Conroe степпинг B1) Процессор AMD Athlon64 3500+ Socket939 2,2 ГГц (ядро NewCastle степпинг CG) Процессор AMD Athlon X2 4800+ Socket939 2,4 ГГц (ядро Toledo степпинг E6) Процессор Intel Pentium4 660 Socket LGA775 3,6 ГГц (ядро Prescott-2M степпинг N0) Процессор Intel Pentium EE 955 Socket LGA775 3,46 ГГц (ядро Presler ) Материнская плата Asus A8N-SLI Deluxe на чипсете nForce4 SLI ASUS P5W64-WS Pro на Intel 975X Кулер Gigabyte G-Power Видеокарта MSI NX7900GT (GeForce 7900GT; PCI Express x16) Версия драйвера: 91.31 Звуковая карта - HDD IBM DTLA 307030 30 Гб Память 2x256 Мб PC3200 400512ELDCPER2-K Platinum rev2.0, производства OCZ 2x512 Мб Corsair DDR2 TWIN2X1024-8000UL1 Корпус Inwin506 с блоком питания PowerMan 550 В OS Windows XP SP1 Вначале посмотрим на результаты синтетических тестов. Тесты 3DMark 06 и PCMark 05 являются исключительно синтетическими приложениями, которые демонстрируют теоретическую производительность в многопоточных приложениях. Соответственно все ядра загружаются по максимуму (кстати, отметим, что часть тестов PCMark используют только 2 ядра). Следующие тест называется Cinebench, и уже приближен к реальности: Как мы видим, полная загрузка всех четырех ядер дает 3-кратный прирост производительности, по сравнению с одним ядром. А если сравнить скорости Kentsfield с одноядерными процессорами предыдущего поколения, то налицо 5-кратная разница!
-
Сегодня мы предлагаем вашему вниманию набор справочной информации по процессорам, чипсетам и платформам компании Intel, актуальным в нынешний сезон – весну/лето 2007 года. Это не первый сводный материал подобного рода на нашем сайте, например, осенью 2005 года вышла и пользовалась огромным успехом статья Процессоры Intel сегодня и завтра, а совсем недавно было опубликовано что-то подобное о 3D графике - Современные графические процессоры - 2007. Практика показала, что обзоры обзорами, но наших читателей, в первую очередь, интересует исчерпывающий набор справочных данных, собранный в одном месте, желательно, пополняемый регулярно. Идя навстречу пожеланиям читателей, начиная с этой публикации мы намерены представлять вашему вниманию полную разнообразную информацию в виде табличных справочных данных - о процессорах и не только о них. Ввиду огромного объёма информации, подвергаемой обработке, на данном этапе было принято ограничиться лишь процессорами Intel для настольных и мобильных систем, [пока] оставив в стороне серверный сегмент. Впрочем, полной картины платформ Intel без серверных решений всё равно бы не получилось, вот почему они фигурируют в некоторых таблицах. Также по причине рациональности в нынешние таблицы включены главным образом лишь процессоры, актуальные сегодня или в самом ближайшем будущем, и только их ключевые характеристики. Возможно, со временем мы доберёмся до полного перечисления идентификаторов чипов, а также "углубимся в прошлое" и представим вашему вниманию полную "процессорную хронологию" – несмотря на небольшую важность этой информации с современной практической точки зрения, такие данные всё же важны в некоторых специфических случаях - апгрейда, исторических исследований и т.п. Разумеется, информация, приведённая в таблицах, успевает стариться чуть ли не ежесуточно. Не пройдёт и месяца как появятся новые процессоры (вполне возможно, что уже сейчас какие-то из выпущенных по недосмотру не попали в таблицы); в то же время подписка на информацию об обновлении продуктовых линеек Intel регулярно приносит данные о снятии с производства той или иной модели процессоров по причине переориентации производственных линий на более новые чипы. Если начинание окажется востребованным, публикации будут продолжены, при этом, в первую очередь будут подготавливаться справочные материалы по тем компьютерным компонентам и продуктам, которые вызывают наибольший интерес у читателей. Вероятнее всего, наиболее практичным способом поддержки подобной справочной информации будет регулярное её обновление – скажем, раз в сезон (весенний/осенний), раз в квартал или в месяц. В то же время мы были бы весьма признательны нашим читателям за поддержку этого проекта. Пишите нам о замеченных ошибках и возможных пропусках информации, пишите ваши замечания и предложения по усовершенствованию формы подачи данных и желательных, и вместе у нас получится исчерпывающе информативный удобный справочник. И ещё. В таблицах время от времени попадаются названия ещё не представленных официально процессоров, чипсетов, платформ или архитектур Intel будущего. Эта информация, разумеется, неофициальная, и включена в справочные данные исключительно в качестве ориентира (а не руководства ;-) к действию). Маркировка современных процессоров Intel Для разминки - несколько слов о маркировке современных процессоров Intel. С цоколёвкой новых чипов, полагаю, всё ясно – это привычный и хорошо знакомый LGA775. Все более-менее современные модели процессоров Intel - как верхнего ценового сегмента, так и основного (да и по большей части массового) давным-давно перебрались на LGA775. Зато маркировка процессоров значительно изменилась и теперь состоит из пяти элементов - сочетания буквенного префикса и следующего за ним 4-значного цифрового индекса. Начинать расшифровку 5-символьной маркировки процессоров Intel стоит с буквенного индекса, который идентифицирует TDP процессора, без всякого соотношения с форм-фактором: В свою очередь 4-значный цифровой индекс также несёт смысловую нагрузку такого плана: чем большее 4-значное число представлено маркировкой процессора, тем большей производительностью и энергопотреблением он характеризуется. В то же время первая цифра означает принадлежность чипа к определённому семейству продуктов, вторая цифра – соответствующий расклад чипов внутри семейства. Соответственно, чем больше цифра, тем производительнее чип. Вот несколько примеров того, как выглядят маркировки современных процессоров и как они расшифровываются: Core 2 Extreme X6800 – 2,93 ГГц, 4 Мб кэша L2, 1066 МГц FSB Core 2 Duo E6600 – 2,4 ГГц, 4 Мб кэша L2, 1066 МГц FSB Core 2 Duo E6400 – 2,13 ГГц, 2 Мб кэша L2, 1066 МГц FSB Core Duo T2500 – 2 ГГц, 2 Мб кэша L2, 667 МГц FSB Core Duo U2500 – 1,06 ГГц, 2 Мб кэша L2, 533 МГц
-
Вы не увидите длинного вступления в этой статье – оно не нужно. Просто скажем: сейчас вы увидите тест самой мощной, высокопроизводительной видеокарты на сегодняшний день. На сцену выходит мега мастодонт – ATI Radeon X800XT. Суперкарта построена на чипе R420, произведенному по 0,13 микронному техпроцессу на мощностях компании TMSC. Чип содержит в себе 180 миллионов транзисторов. Новая память GDDR-3 стабильно держит частоты выше гигагерца, обладает пониженным тепловыделением и высоким разгонным потенциалом. Версия XT имеет 16 конвейеров (для примера X800Pro содержит только 12), а это означает, что она может на равных состязаться с NVIDIA GeForce 6800 Ultra. Огорчает только «старый» антиалиасинг 6х. Но в ATI заявляют, что в будущих версиях Catalyst будет реализован новый тип антиалиасинга (TemporalAA), обеспечивающий более высокое качество сглаживания. Пока в драйверах серии Catalyst 4.4 такой функции нет – она включается через реестр. В технологическом плане R420 менее продвинут, нежели NV40, у которого 222 миллионов транзисторов, однако частоты выше у Radeon – 525/1150 против 400/1100 у 6800 Ultra. «Отставание» в техническом плане присутствует не только в менее сложной архитектуре ядра, но и в отсутствии поддержки пиксельных шейдеров версии 3.0. На данный момент только NV40 поддерживает эту пока нигде не реализованную технологию. Пиксельные шейдеры 3.0 отличаются от 2.0b увеличенным количеством исполняемых инструкций константах регистров, а также наличием DDX/DDY градиентных инструкций. Из оригинальных новшеств в R420 можно отметить новый метод сжатия текстур 3DC. Старые алгоритмы подходили для сжатия обычных текстур, но не могли сжимать таблицы векторов. Можно было сжимать либо одно (RGB текстуры), либо другое (векторы). 3DC должен решить старую проблему, но не раньше чем этот алгоритм будет реализован в 3D приложениях. Еще одно нововведение – технология ATI HD. Здесь проводится аналогия с терминологией HDTV (High Definition TV – телевидение высокого разрешения). Имеется в виду то, что теперь даже на высоких разрешениях можно использовать SmartShader, Smoothvision и Hyper Z. Перейдем к самой карте. На первый взгляд кажется, что держишь в руках референсный 9800XT. Здесь вам никаких монструозных систем охлаждения (вспомните NV40), никаких «лесов» из конденсаторов. Как выяснилось впоследствии, дизайн карты упрощен по сравнению с Radeon 9700. На традиционно красном текстолите выделяется только чип, с маркировкой R420, в остальном дизайн не изменился со времен R360. Чипы памяти GDDR-3 объемом по 32 Мб каждый (в сумме 256 Мб) с временем доступа 1,6 нс не охлаждаются ничем (что оказалось промахом ATI, как выяснилось в дальнейшем). Единственное отличие от старых моделей Radeon - наличие на задней стороне карты чипа ATI Rage Theater, с помощью которого реализовывается функция VIVO. На карте присутствует желтый разъем, похожий на разъем питания R360, но предназначен он для вывода VIVO на переднюю панель. Следует отметить также измененный дизайн D-Sub коннектора, в котором укорочены проводники для сокращения помех. Система охлаждения сначала повергает в глубокую задумчивость – на медной пластине толщиной в два миллиметра наклеены (именно так) медные ребра, представляющие собой гофрированный медный лист. Все это хозяйство охлаждается достаточно большим вентилятором. Наконец-то присутствует тахометр и автоматическая регуляция скорости оборотов. Начинаешь ценить эту фичу сразу, как только включаешь компьютер – кулер на карте глушит все остальные. В отличие от NV40, на X800XT только один разъем питания. Может, это и скажется на разгоне (GeForce 6800 может работать и с одним кабелем питания – второй нужен для оверклокинга), но, по крайней мере, не нужно напрягаться на тему «потянет ли мой 300-ваттный блок питания это чудо». Отвечаем с полной уверенностью – потянет! БП PowerMan 300 ватт прекрасно работал с тремя винчестерами семитысячниками, CD-RW и Pentium 4 2260 МГц. Тестирование В тестировании использовались видеокарты: ATI Radeon X800XT 256 Мб Palit Daytona GeFroce4 Ti4200 128 Мб Увы, за неимением монстров 3D графики, типа GeForce 6800Ultra и Radeon 9800XT, пришлось сравнивать с этой старенькой, но все еще держащейся в седле, картой GeForce 4. Еще одна причина, по которой мы выбрали именно этого соперника – выдающееся прошлое Ti4200 – все-таки долгое время она была неоспоримым лидером жанра. Конфигурация тестового стенда: Pentium 4 2260 МГц (Northwood), Asus P4P800 rev 1.00 (bios 1016), 512 Мб DDR PC2100 (2 x 256 single channel), Seagate Barracuda 7.7200 ST3160023A 160 Гб (8 Мб buffer). Драйвера: NVIDIA Forceware 61.12 ATI Catalyst 4.5 (8.01) Сжатие текстур отключено, VSync отключен, драйвера настроены на сбалансированную производительность. Использовались: Madonion 3DMark2001 SE build 330 Futuremark 2003 version 3.4.0 Unreal 2: The Awakening Quake 3: Arena Прокомментируем результаты. В Quake 3 отрыв не столь существенен из-за того, что в данном случае узким местом является процессор, а видеокарта «притормаживается» его пропускной способностью. В Unreal 2 и UT2003 flyby вполне предсказуемый результат, а именно - двукратное превосходство. Однако удивляют результаты, полученные в UT2003 botmatch, – лично я не смог найти этому объяснения. В синтетических тестах также творится неразбериха. 3DMark2003 показывает 6,5-кратное превосходство R420 над NV20. Но в старом 3DMark2001 опять видим результат, никак не вписывающийся в нормативные рамки. Будем считать, что в данном случае карточку тормозит процессор Выводы Наступает эпоха перемен, когда все мировое сообщество будет сотрясаться от ударов видеогигантов. Первый удар нанесла NVIDIA своим GeForce 6800 Ultra, но его парировала ATI X800XT. Неужели NVIDIA и в этот раз проиграла, как это было с линейкой NV30? Время покажет, а пока можно с полной уверенностью сказать – перед нами самая мощная видеокарта. Ни одна современная игра не сможет поставить ее на колени. Даже сверхресурсоемкий FarCry остается играбельным при максимальных настройках графики. Единственное в чем проигрывает X800XT аналогичным продуктам NVIDIA – это шейдерные приложения. Поддержка Pixel shader 3.0 и суперскалярный блок обработки команд делает свое дело. Но до приложений, поддерживающих новые шейдеры, надо дожить, а пока можно с полным правом сказать – ATI работает не в раз, не в два и даже не в три раза быстрее, чем одна из самых быстрых видеокарт совсем недавнего прошлого. А что до основного соперника от NVIDIA, то мы обязательно вызовем его на бой в самое ближайшее время.
-
Каждый пользователь компьютера рано или поздно столкнется с вопросом поиска, установки и удаления драйверов. Будет это вызвано покупкой нового устройства, переустановкой операционной системы, желанием повысить быстродействие или улучшить другие характеристики системы – не суть важно. В этой статье я хочу предоставить некоторые теоретические сведения о драйверах, а также обсудить некоторые тонкости и приемы в обращении с ними. Что это такое Драйвер – набор служебных программ, позволяющих операционной системе (ОС) работать с тем или иным устройством компьютера. Его задача – обрабатывать запросы, поступающие от прикладных и системных программ, переводить их на язык, понятный физическому устройству, управлять процессами его инициализации, настройки параметров, обмена данными, переключением из одного состояния в другое и т.п. Драйвер позволяет операционной системе взаимодействовать с конкретным устройством через общий интерфейс, не учитывающий особенности данного устройства. Другими словами, драйвер транслирует запросы высокого уровня в запросы низкоуровневого машинного языка, непосредственно обращаясь к аппаратным ресурсам компьютера. Не для каждого устройства требуется драйвер. Если существует строгий стандарт, описывающий набор команд, последовательность и временные параметры операций и другие особенности работы с данным классом устройств, драйвер может и не понадобиться, так как операционная система уже имеет в своем составе все необходимые для этого процедуры. В принципе, это можно назвать и встроенным драйвером. Примеры – клавиатура, таймер, коммуникационные порты, модем (внешний). Но если устройство может быть заменено на другое, отличное по своим функциональным возможностям, то драйвер для него нужно будет устанавливать обязательно. Драйвер может содержаться и в дистрибутиве операционной системы. Тогда вопрос его поиска отпадает сам по себе. Однако устройства, появившиеся после официального выхода ОС, потребуют установки отдельного драйвера, разработанного производителем. Кроме того, набор драйверов в комплекте с ОС невелик и охватывает только небольшую часть наиболее распространенных или полностью стандартных устройств. Драйверы и Windows В операционных системах Microsoft Windows драйвер состоит из нескольких файлов, хранящихся обычно в каталогах SYSTEM, SYSTEM32 и их подкаталогах. Ядро драйвера хранится в файлах с расширениями .VXD, .DRV, .SYS и некоторых других, а дополнительные процедуры собраны в динамические библиотеки .DLL. Кроме того, в состав драйвера могут входить файлы справки, утилиты, модули деинсталляции и т.д. Последовательность операций по установке и удалению драйвера хранится в специальном информационном файле .INF. С его помощью Windows определяет тип, производителя, модель устройства, класс драйвера, необходимые ресурсы и файлы. В этом файле также описываются операции распаковки, запуска, копирования, удаления, переименования файлов, добавления и удаления ключей в реестре и т.д. Все .INF-файлы хранятся в каталоге INF, причем устанавливаемые драйверы не-Microsoft’овского происхождения (не поставляемые в комплекте с ОС) откладываются в отдельный подкаталог INF/OTHER. Windows умеет автоматически находить драйвер для устройства. Для этого она использует технологию Plug&Play, точнее, ее часть, отвечающую за самоидентификацию устройства. В частности, PCI-устройства обнаруживаются BIOS и заносятся в виде списка в специальную область ESCD (Extended System Configuration Data). Windows может использовать ее, а может и самостоятельно опросить шину PCI и узнать у каждого устройства коды его производителя, модели и версии, необходимые ресурсы и другую информацию. Далее проверяется база данных (файлы DRVDATA.BIN и DRVIDX.BIN) по всем известным устройствам и находится необходимый .INF-файл. Если в каталоге .INF имеются новые файлы, они будут автоматически проиндексированы и внесены в базу данных. Следует также помнить, что операционные системы Windows 98 SE и Windows 2000, равно как и их потомки, поддерживают новую модель драйверов, получившую название WDM (Windows Driver Model). Это – попытка реализовать полную поддержку Plug&Play и ACPI, то есть дать возможность загружать и выгружать драйверы «на ходу», без перезагрузки системы, подключать их в виде фильтров-расширений к стандартным драйверам Microsoft, более гибко управлять энергосбережением и конфигурацией устройств и т.п. WDM-драйверы хранятся в каталоге SYSTEM32/DRIVERS. В частности, интерфейсы нового поколения USB и IEEE-1394 (FireWire) работают только под управлением WDM-драйверов. «Референс» или «фирменные»? Как правило, функциональность каждого устройства компьютера определяется его контроллерами. Контроллеры имеют вид интегральных микросхем, установленных на печатной плате. Взаимодействие устройства с остальными компонентами системы сводится к обмену данными и командами между контроллером устройства и центральным процессором (или другим контроллером, например, арбитром шины, контроллером DMA и т.п.). Можно сказать, что драйвер – это программа, позволяющая процессору «общаться» с контроллером. Очень часто разработчики микросхем (так называемого чипсета) сами пишут драйверы для того устройства, которым будет управлять их контроллер. Обычно такие драйверы называют референсными (“reference”). Они могут быть либо общедоступными и выкладываться в Интернет на сайте разработчика, либо предоставляться исключительно производителям оборудования на доработку и адаптацию. Очевидно, что в первом случае для устройства можно и нужно устанавливать референсные драйверы, которые обновляются гораздо чаще «фирменных» и содержат исправления ошибок и новые возможности. Однако при этом можно потерять доступ к некоторым функциям, специфичным для конкретного устройства. «Фирменные» драйверы производителя оборудования могут быть изрядно устаревшими, но при этом учитывать какие-то особенности данного устройства, о которых не знают разработчики чипсета. В любом случае всегда имеет смысл попробовать сначала «референс»-драйвер (если он доступен для скачивания), а если он по какой-то причине не подойдет, вернуться к «фирменным». Версии драйверов Как и любое другое программное обеспечение, драйверы имеют свои версии. Формат версии свободный – каждый разработчик сам решает, сколько ему нужно цифр для нумерации и в какой последовательности они должны стоять. В некоторых случаях все-таки есть система: Windows-драйверы для наиболее интересных с нашей точки зрения устройств вроде игровых видео- и звуковых карт, поддерживающих DirectX, нумеруются определенным образом. Первая цифра – номер версии операционной системы Windows. 4 = Win9x/WinNT, 5 = Win2000. Далее после точки идет версия DirectX. 12 = DX7, 13 = DX8. Последние цифры – номер версии самого драйвера. Например, представленный на скриншоте драйвер для видеокарт nVIDIA имеет версию 4.13.01.1241, что означает предназначен для Win9x и DirectX8, его версия – 1241. Чтобы узнать версию драйвера, распакуйте его до состояния отдельных .VXD и .DLL-файлов. Далее нужно в «Проводнике» щелкнуть любой из файлов (лучше с расширением .VXD) правой кнопкой мыши, выбрать «Свойства», потом закладку «Версия» (см. скриншот). Версия драйвера будет выделена цветом. Иногда производители сопровождают драйвер своим инсталлятором (setup.exe, install.exe и т.п.). Тогда увидеть файлы драйвера не представляется возможным. Поищите файл readme.txt, version.txt, release.txt или что-нибудь подобное, так как в них часто тоже указаны версии файлов или всего комплекта. Также стоит упомянуть о так называемых бета-драйверах. Разработчики чипсетов и устройств часто стараются стимулировать интерес к себе, выкладывая на своих сайтах экспериментальные драйверы. Другой известный прием – предоставление драйверов владельцам различных тематических Интернет-сайтов под видом украденных или случайно оставленных на внутренних корпоративных страницах (так называемые “leaked”-драйверы). Конечно, разработчики заранее открещиваются от них и не обещают технической поддержки в случае возникновения проблем, но, как мне кажется, они все равно анализируют поток писем от пользователей и тем самым экономят на процессе поиска сбоев и отладки. Чтобы предотвратить сбои в системе из-за бета-драйверов, Microsoft ввела специальную сертификацию. Драйверы тестируются в лаборатории Microsoft Windows Hardware Quality Lab (WHQL), и после успешного прохождения всех процедур они получают сертификат. Он имеет вид файла типа “Security Catalog” (расширение .CAT), в котором перечислены все сертифицированные компоненты драйвера. Если такого файла в комплекте драйвера нет, то очень велика вероятность, что это бета-версия. Кстати, проверяйте .CAT-файлы, запуская их двойным щелчком мыши, так как они могут быть фиктивными (пустыми). Как определить производителя и модель устройства Конечно, лучше покупать комплектующие известных производителей, благо сегодня такая возможность есть. Тогда не будет возникать вопрос о том, какой драйвер нужно искать. Но иногда пользователь не имеет понятия о модели или даже производителе устройства – например, если компьютер не очень новый и собирал его кто-то другой. Перед тем, как начинать поиск, придется определить точное название устройства или его чипсета. Все чипы обязательно имеют маркировку, где указано название производителя, модель, серия, версия и ревизия чипа, дата выпуска. Микросхемы чипсета обычно имеют самое сложную структуру, у них большой корпус и много контактов, поэтому они больше других чипов по размерам. По маркировке, пользуясь поисковиками http://www.google.com/, http://www.altavista.com/, http://www.yandex.ru/ и другими, можно достаточно быстро отыскать сайт производителя чипсета и “reference”-драйверы. Производителя самого устройства найти будет легче. Во-первых, вся необходимая информация должна быть нанесена краской на печатной плате. Даже если вы не нашли названия, есть шанс определить его по FCC-номеру. Ищите строку “FCC ID:”, в которой будет указан регистрационный код, присвоенный изготовителю устройства. После этого нужно зайти на сайт FCC и ввести код в строку поиска. Во-вторых, где-нибудь обязательно будет написана модель устройства, по которой в Интернет можно попытаться найти сайт производителя. В-третьих, если устройство устанавливается в слот PCI или AGP, то с помощью утилит можно определить код производителя этого устройства или чипсета. Могу порекомендовать Sandra, PowerStrip. Принцип, положенный в основу идентификации, базируется на анализе информации, выдаваемой PCI-устройством. Как минимум можно получить коды производителя (Vendor ID) и модели (Device ID), которые поддаются расшифровке с помощью таблиц. В частности, в таблице Sandra содержится более 6 тыс. кодов различных устройств. Где взять драйвер Конечно, можно не напрягаться и установить все драйверы прямо с компакт-диска, идущего в комплекте с устройством. Такое решение вполне оправданно, но только на первое время. Драйверы (особенно для внутренних устройств) имеют тенденцию часто обновляться, поэтому полезно иногда поискать в Интернет новые версии. Иначе велика вероятность столкнуться с несовместимостью устройства с новым программным обеспечением или другим комплектующими. Если вы точно знаете доменное имя сайта производителя (или догадываетесь – www.производитель.com, www.производитель.com.tw), то можно начинать поиск. На титульной странице отыщите кнопку “Download”, “Drivers”, “Support” или аналогичную. Далее предстоит выбрать из списка именно то устройство, которое у вас имеется. Вполне возможно, что вы увидите несколько устройств с совпадающими названиями, отличия которых будут заключаться только в суффиксах или даже номерах ревизий. Обращайте на это внимание, иначе драйвер может не подойти. Далее, по возможности скачивайте драйверы не только для той операционной системы, которая у вас установлена, но и для других ОС: во время инсталляции новой Windows будет неприятно обнаружить факт отсутствия необходимого драйвера. Если вам никак не удается найти нужный сайт, обращайтесь на специализированные драйверные сайты (http://www.windrivers.com/, http://www.driverhq.com/, http://www.drv.ru/ и т.д.). Скачивать оттуда непосредственно файлы драйвера можно только в одном случае: фирма-разработчик уже прекратила свое существование и ее сайта физически нет в Сети. Гораздо лучше воспользоваться поиском не драйвера, а сайта производителя или его страницы технической поддержки. Как установить Установка драйвера заключается в следующем: Windows обнаруживает .INF-файл, отыскивает в нем строки идентификации Plug&Play-устройств, и если они совпадают с информацией, выданной самим устройством, система выполняет предписанные действия по копированию файлов, добавлению записей в реестр и т.д. Вы должны указать местоположение файла в ответ на запрос мастера обновления оборудования. Мастер запускается либо автоматически, после появления сообщения о найденном устройстве, либо вручную. В последнем случае зайдите в «Свойства системы» (нажать я+Pause), выбирайте закладку «Управление устройствами», потом свойства нужного устройства, закладку «Драйвер», «Обновить драйвер». Если в комплекте с драйвером есть свой инсталлятор, то лучше воспользоваться им. Для этого нужно после появления сообщения о найденном устройстве нажать «ESC», загрузить Windows без драйвера и запустить инсталлятор. Он скопирует все файлы драйвера в папку Windows\INF\Other, где драйвер и будет найден после перезагрузки. Кроме того, будут установлены дополнительные программы, идущие в комплекте. Немаловажно также и то, что в большинстве случаев инсталлятор может корректно убрать драйвер, не оставив следов своего пребывания («Панель управления»/«Установка и удаление программ»). Как удалить вручную Если установленный вами драйвер не справляется со своими функциями и даже вызывает ошибки и сбои, его нужно удалить. Просто нажать «DEL» в списке устройств, а потом дождаться сообщения о новом устройстве?.. Иногда это помогает, иногда – нет. Дело в том, что Windows может следующий раз и не спросить у вас драйвер, а просто проинформировать о найденном устройстве и тут же вернуть все на место. Для удаления информации о драйвере потребуется дополнительно выйти в DOS, зайти в каталог Windows/Inf и найти там .INF-файл нужного (точнее, уже ненужного) драйвера и удалить его. Вслед за ним можно отправить и .VXD-файлы, которые обычно находятся в Windows/System, но тут нужно проявить аккуратность, так как можно и перестараться. Теперь после перезагрузки Windows обновит свою базу данных и не найдет старого драйвера, а значит, можно устанавливать новый или возвращать на место старый, хорошо работавший до того, как вы начали ремонтировать то, что не сломалось.
-
Качественная оптимизация памяти в Windows XP, может дать существенный прирост в производительности системы. Windows XP предоставляет больше возможностей по оптимизации памяти, нежели Windows 2000. Вместе с тем, она и требует больше свободных ресурсов. Данная статья поможет вам настроить вашу систему для наиболее оптимального использования физической памяти и файла подкачки. Настройки BIOS Прежде всего установите оптимальные значения для работы памяти в BIOS вашей материнской платы. Дефолтное значение параметра Bank 0/1, 2/3, 4/5 DRAM timing обычно 10ns, может быть изменено на 8ns, Normal, Medium, Fast, Turbo в зависимости от вашей материнской платы. 10ns самый медленный режим, Turbo самый скоростной. Но помните, что чем выше скорость тем ниже стабильность работы. Если память RIMM ее можно разогнать как любую видеопамять путем повышения частоты, как правило 800 память стабильно работает на 900 (450х2). Жесткий диск Проверьте настройки жесткого диска, поскольку файл подкачки находится на диске правильная конфигурация его влияет на скорость работы системы. В свойствах системы откройте Device Manager (либо открыв свойства любого диска в проводнике, закладка Hardware) и просмотрите свойства вашего жесткого диска. Убедитесь что стоит галкаEnable write caching on the disk в закладкеPolices. Если дискSCSI доступны следующие значения в закладкеSCSI Properties: Disable Tagged Queuing и Disable Synchronous Transfers должны быть не отмечены. Ultra DMA: Убедитесь что DMA включено для всех IDE устройств системы. Проверить можно в том жеDevice Manager -> IDE ATA/ATAPI controllers -> Primary/Secondary IDE Channel -> Advanced Settings. Параметр Device Type позволяет Windows автоматически определять подключенные устройства, если канал свободен установите значение None - это немного ускорит загрузку системы. Параметр Transfer mode Windows XP ставит как правило по дефолту и позволяет Windows использовать максимальный DMA поддерживаемый устройством либо PIO, убедитесь что значение установлено DMA if available. Настройка функции восстановления системы: Это важные свойства, посвольку влияют на использование Windows файла подкачки. ОткройтеMy Computer -> Properties -> Advanced - > Startup & Recovery. Отключите все, параметр Write debugging information установите(none). Дополнительные настройки скорости: ОткройтеMy Computer -> Properties -> Advanced -> Performance Settings -> Advanced В параметреProcessor scheduling должно быть отмечено значениеPrograms. В противном случае Windows будут распределять процессорное время равномерно между всеми программами, включая сервисы что для игр не приемлемо. В опции Memory usage при установленном у вас размере физической памяти 256MB и выше отметьте параметр System cache, если памяти на компьютере меньше 256MB система будет работать быстрее при установленном значении Programs Аналогичен параметру реестра LargeSystemCache (см ниже). Значения реестра Реестр Windows содержит несколько ключей, которые позволят настроить оптимальную работу Windows с памятью. Откройте[HKEY_LOCAL_MACHINE\SYSTEM\CurrentControlSet\ ControlSessionManager\Memory Management]: ClearPageFileAtShutdown - возможность стирать файл подкачки при выходе из Windows (опция доступна так же в разделе локальной безопасности), при включении приведет к большим задержкам перед перезагрузкой, значение желательно оставить как есть =0. DisablePagingExecutive - запрещает записывать в файл подкачки код (драйверы, экзешники), и требует оставлять их всегда в физической памяти, если объем памяти больше 256MB установка значения в =1 может существенно ускорить работу системы. LargeSystemCache - этот параметр мы изменяли в Memory usage (см выше). SecondLevelDataCache - для тех, кто использует старый процессор (до Pentium 2) можно установить размер вашего кэша процессора, значение по умолчанию =0 соответствует 256KB. Отключение POSIX Отключение этой не используемой подсистемы может несколько увеличить скорость работы. Чтобы не возиться с удалением файлов и с отключением для этой цели файловой защиты Windows XP откройте [HKEY_LOCAL_MACHINE\SYSTEM\CurrentControlSet\ ControlSession\Manager\SubSystems] Удалите строки Optional и Posix. Мониторинг и вычисление файла подкачки Существуют различные рекомендации по размеру файла подкачки. Некоторые рекомендуют устанавливать размер файла подкачки х2.5 установленной памяти (по умолчанию Windows XP ставит его размер в х1.5 установленной RAM). По этой формуле, по идее, человек с 32MB памяти должен иметь 64MB файл подкачки, а установивший 256MB DRAM получает 512MB свопа что совершенно не правильно, поскольку чем больше у вас физической памяти тем меньший размер файла подкачки необходим. ОткройтеMy Computer -> Properties -> Advanced -> Performance Settings -> Advanced ->Change -> Custom. Установите значение в200MB и перезагрузитесь. Откройте: Start -> Control Panel -> Administrative Tools -> утилитаPerformance -> Performance Logs & Alerts -> опцияCounter Logs -> выберитеNew log -> укажите Name -> нажмитеOK. Откройте General -> Add counters В меню Performance object выберите Paging File и затем отметьте Select counters from list выбрав % Usage Peak , а отметив Select instances from list выберите Total НажмтеAdd и Close. Теперь откройте Log Files -> Log file type и выберите Text File (Comma delimited). Убедитесь что лог запущен, щелкнув правой кнопкой мыши по логу и выбрав Start, если опция будет недоступна значит лог уже запущен. Теперь в течении нескольких дней пользуйтесь компьютером как обычно, запускайте игры и все такое. Когда решите что мониторить достаточно, откройте в блокноте записанный лог. Просмотрите весь список значений (значения указаны в процентах), найдите наивысшие значения и вычислите среднее. Например, при пиковых 40, 28, 36 и 30 среднее значение загрузки равно 34.5%. Осталось вычислить на данном примере необходимый вам размер файла подкачки. Мы тестировали файл подкачки размером 200MB, соответственно принимаем его за 100 и вычисляем: 200:100Х34.5%=2х34.5%=69MB В принципе, я рекомендую ставить размер файла подкачки не по среднему значению, а по максимальному пику +10/20MB и фиксировать его размер (см ниже), то есть в нашем примере это будет 80-90MB. Установка файла подкачки Существует два варианта: фиксированный размер и динамически изменяемый. В первом случае максимальный размер устанавливается равным минимальному размеру, что уменьшает фрагментацию диска, но может привести к зависанию программ либо системы, если им не хватит памяти (но если вы уверены что протестировали систему и размер вполне достаточен то такое маловероятно, к тому же Windows XP при необходимости увеличит размер файла подкачки самостоятельно, не обращая внимания на ваши "фиксированные" установки). Во втором случае максимальное значение устанавливается в два раза выше минимального и файл подкачки будет изменяться в указанных вами пределах по мере необходимости, что будет приводить к фрагментации диска, фрагментации самого файла подкачки и, как следствие, замедлению работы системы. Если жестки дисков несколько, установите файл подкачки на отдельный диск (не тот, на котором Windows XP) это повысит скорость работы при условии, разумеется, что диск такой же скорости что и первый. Скажем, оба ATA 100. Если Windows XP стоит на ATA 100 а второй диск у вас DMA 33 переносить на него файл подкачки не следует. Старайтесь на располагать файл подкачки на зеркальных RAID массивах, осуществляющих бэкап системы - это снизит скорость работы, лучше разместить его на отдельном диске. Если диск один, располагайте файл подкачки в том же разделе диска, что и Windows XP либо как можно ближе к началу диска, то есть если система стоит не в первом разделе, а в середине или конце диска файл подкачки имеет смысл поставить все-таки в первый раздел. Отключение лишних счетчиков По умолчанию Windows XP держит активными несколько DLL для мониторинга устройств и сервисов. Если вы не используете эту информацию, мониторинг и другие задачи, выполняемые в бэкграунде, можно отключить с помощью специальной утилиты от Microsoft - Extensible Performance Counter List . Утилита отображает лист всех отключенных/включенных DLL по учету производительности, присутствующих в системе. Все, что нужно вам: выделить счетчик мышью и снять галку с параметра Performance Counters Enabled. Примечание: утилита Performance, с помощью которой мы измеряли размер файла подкачки, будет ограничена в своих возможностях мониторинга в той степени, насколько вы отключите счетчики. Когда утилита понадобится счетчики можно будет включить (и наоборот). Дефрагментация файла подкачки (и реестра) Дефрагментируя файл подкачки, логи и системный реестр вы можете существенно повысить скорость работы Windows XP. Сделать этом можно с помощью утилиты PageDefrag. Запускайте ее раз в неделю, этого будет достаточно. В заключение стоит напомнить: размещайте файл подкачки как можно ближе к началу диска, для этого вам потребуется дополнительный дефрагментатор дисков типа Norton Speed Disk.
-
После публикации первого обзора XP SP2 я поехал на международную выставку Consumer Electronics Show (CES) 2004 в Лас-Вегас, шт. Невада, прихватив с собой ноутбук с установленным XP SP2, - это лучший способ проверить новый пакет в реальных условиях. В принципе у меня не было никаких трудностей с SP2, хотя мой опыт работы на одном компьютере, скорее всего, не потянет на научный эксперимент. Но в ходе этой поездки у меня была возможность протестировать особенности работы с беспроводными сетями и Internet Connection Firewall (ICF), который в Microsoft планируют называть просто Windows Firewall, после выхода полного SP2 в середине 2004 года. XP SP2 и беспроводные сети Впервые выпустив XP в октябре 2001 года, Microsoft включила в его состав средства работы с беспроводными сетями, предоставив клиентам сравнительно простой способ построения таких сетей, позволяющий варьировать степень их защищенности. Первая версия XP имела лишь 802.11b и новую систему защиты, поддерживающую протокол WEP (Wireless Equivalency Protocol). В итоге к концу 2001 года большинство беспроводных сетей оставались практически не защищенными. XP в таких сетях работал отлично: если включить ноутбук с установленным XP в зоне действия беспроводной сети, вы подключитесь к ней автоматически и сможете начать работу. Конечно, подобная возможность подвергает машины пользователей риску, связанному с возможными вторжениями. В первом XP SP, вышедшем осенью 2002 года, Microsoft добавила одно ограничение: пользователь должен вручную подтверждать согласие на подключение к небезопасной сети. Это усиление защиты ценой потери функциональности применимо в работе большинства организаций, но я подозреваю, что многие пользователи с подозрением отнесутся к этому нововведению, так как большинство домашних беспроводных сетей до сих пор остаются незащищенными. В XP SP2 Microsoft вновь пересмотрела возможности работы с беспроводными сетями. Первым шагом стало внедрение нового дружественного пользовательского интерфейса в процесс управления и обслуживания беспроводных сетей. Этот интерфейс будет более простым и понятным, чем прежнее диалоговое окно View Wireless Networks, использовавшееся в ранних версиях. Особенно это ощутят пользователи, работающие в зонах с большим количеством беспроводных сетей. Новый интерфейс помечает каждую сеть как "Незащищенная беспроводная сеть" или "Безопасная беспроводная сеть". При попытке входа в сеть, содержащую средства защиты, вы увидите сообщение о необходимости наличия сетевого ключа, а система предложит список действий для получения более подробной информации обо всех сетевых соединениях или выбора нужной беспроводной сети. С моей точки зрения, самым большим шагом вперед станет то, что настройки беспроводных соединений будут более функциональными. После того как вы подтвердите свое желание подключиться к небезопасной сети, сеть будет автоматически распознавать и пропускать вас, что очень удобно. Исходя из личного опыта, могу сказать, что это удобство периодически срабатывает и в XP SP1. Список доступных беспроводных сетей перестал отображать сети, вышедшие из зоны досягаемости, что являлось любопытной "особенностью" старых версий. Windows Firewall Если вы работали с программой Zone Alarm компании Zone Labs или другими брандмауэрами, то наверняка тратили время, уточняя, какие приложения и службы могут отсылать информацию на ваш компьютер и принимать, соответственно, с него. Новый Windows Firewall, входящий в состав XP SP2, использует другой путь. Когда приложение или служба в первый раз пытается миновать закрытый порт, выводится диалоговое окно, которое позволяет вам решить, может ли данное приложение/служба пройти через брандмауэр, или вы просто щелкаете Cancel и навсегда закрываете доступ. Новый брандмауэр имеет несколько преимуществ перед ICF. Во-первых, Windows Firewall проще в настройке, чем ICF в прежних версиях, и пользователи отдадут предпочтение ему. Во-вторых, как и в коммерческих брандмауэрах, вы можете просмотреть, какие приложения пытаются обратиться к домашней системе и решить, каким из них стоит предоставить доступ. С корпоративной точки зрения, управление этой функцией осуществляется централизованно, что, разумеется, приветствуется. Если вы хотите управлять настройками Windows Firewall вручную, можно получить доступ к списку исключений, где находятся приложения и службы, которые могут устанавливать соединения с внешним миром. Несколько дней назад я получил предупреждение, что программы типа Microsoft Virtual PC, Windows Messenger и RealPlayer компании RealNetworks, занимаются этим в той же степени, что и системные службы File Sharing или Print Sharing и ActiveSync. Вы можете вручную добавлять программы в список, что очень удобно, и регулировать сетевые подключения, к которым относятся данные настройки. В общем, улучшения по сравнению с предыдущими версиями налицо.
-
Предварительная подготовка к установке Windows XP. Иногда бывает так, что Windows XP не хочет устанавливаться или устанавливается, но работает с глюками или слишком медленно. После чего снова приходится переустанавливать вышеупомянутую операционную систему. Хочу сразу сделать маленькую оговорку. Все, что будет обсуждаться в этой статье, подразумевает заведомо исправное железо. Перед тем, как установить операционную систему, нужно тщательно настроить BIOS (basic input/output system, если не ошибаюсь). Это программа намертво вшитая в материнскую плату (ну на счет намертво я, конечно, немного преувеличил, ведь биос можно перепрошить). Если на компьютере была установлена другая операционная система (далее ОС), например, Windows 98 или тот же XP, но испорченный, то следовательно нужно сначала замести ее следы перед новой установкой. Как это сделать? Берем загрузочную дискету (например, созданную в Windows 98) или загрузочный диск (это который CD), который вы могли сами записать или предварительно купить во всем известных местах. Так вот, загружаемся с загрузочного диска. Как? В общем, надо зайти в биос (при включении компьютера, когда высвечивается название и тактовая частота процессора, нажать кнопку «Delete») и во вкладке Advanced BIOS Features находим параметры – First Boot Device, Second Boot Device и Third Boot Device, что в переводе означает – Первичное загрузочное устройство, вторичное и третье. Нам нужно сделать так, чтобы первым грузился наш загрузочный диск. Если у нас дискета, то в параметре First Boot Device выставляем floppy, а если компакт, то соответственно CD-ROM. После чего сохраняем настройки и выходим (обычно save and exit). После этого происходит перезагрузка и начинается загрузка с нашего загрузочного диска (извините за тавтологию :-)). Не забываем еще о том, что у разных материнских плат может отличаться биос и соответственно пункты меню и параметры могут быть разными или иметь другие названия. Вам нужно будет подумать логически и найти где там настраивается первично и т.д. устройство загрузки. Итак, мы загрузились и перед глазами черный экран с командной строкой (если, конечно, вы не с компакта загружались у которого при загрузке автоматически запускается какой-нибудь файловый менеджер, типа Norton Commander или Volcov Commander). Набираем в командной строке «format c: /q», нажимаем «enter». Таким образом вы быстро форматнем жесткий диск (удалим с него все). Ну, а если нужно было что то сохранить, то нужно было позаботится об этом заранее. После процесса форматирования можно перезагрузиться (ctrl+alt+delete), зайти в биос и вернуть настройку по первичному загрузочному устройству, т.е. поставить HDD, а можно просто достать загрузочный диск и тоже перезагрузиться. Что дальше? Ставим ОС! Нет, подожди… Сначала настроим биос. Бывает, поставишь Windows XP, установишь все драйвера, все настроишь, как надо, начинаешь ставить свое ПО (программное обеспечение), а она (операционка) начинает страшно глючить, ошибки за ошибкой выдает, тормозит сильно, да еще и перезагружается сама по себе, непорядок. Все дело в волшебных… ой, это я не о том, дело все в настройках биоса. Ведь именно правильная настройка первичной программы дает надежду на то, что железо будет правильно работать само по себе и с ПО. Итак, собственно настройка. После того, как винчестер был очищен, мы заходим в BIOS. Какие параметры критичны: Пункт «Halt On» (обычно в меню «Standart CMOS Features»). Этот параметр определяет при каких ошибках загрузка компьютера будет остановлена. Ставим – «no errors». Этот параметр иногда может выглядеть, как «All errors», тогда нужно будет выбрать «disabled». Virus Warning – если есть этот параметр, то его нужно обязательно отключить (disabled), т.к. ОС Windows XP воспринимается биосом, как вирус, а этот пункт как раз создан для того, чтобы предостеречь компьютер от вирусов. HDD S.M.A.R.T. – перед установкой Windows XP обязательно выключить. После того, как будет установлена ОС, драйвера, остальное ПО и все будет настроено, тогда только этот параметр нужно включить. USB 2.0 – вторая версия универсальной последовательной шины, конечно, увеличивает скорость передачи информации, но это не всегда оправдано (я бы даже сказал, почти, никогда). При включенном USB 2.0 в WinXP запущено много дополнительных служб, которые пожирают оперативную память (ОЗУ) и процессорное время. Так что, отсюда следует – отключать без промедления. AGP Apertury Size – чего бы вам не говорили, ставьте 1/2 от объема ОЗУ, т.е. если у вас 256 Мб, то ставим 128. Есть еще такая штука, как ACPI – это типа стандарта управления питанием у материнской платы. Так вот, если ваша мать не поддерживает этот стандарт, то можно забыть о нормальной работе WinXP без перепрошивки биоса. Но я могу сразу вас обрадовать, такие матери уже считаются устаревшими и вряд ли вы счастливый обладатель таковой, тем более если вы купили новый компьютер не раньше 2000 года. Иногда на глюкавость ОС влияют вирусы, которые просто так можно и не заметить. Если вы не удалите вирус, то даже после форматирования он может сохранить себя в загрузочном секторе винчестера и при последующей работе снова может начать свою деятельность. Кстати, не забывайте еще и о том, что в разогнанном состоянии у компьютера и у ОС в частности тоже могут быть всякие глюки и ошибки. Так что убедитесь, что процессор работает на номинальной тактовой частоте. Не маловажной составляющей стабильности работы является настройка ОЗУ. Если даже она работает на правильной тактовой частоте, это еще не значит, что не виновата в проблемах. Например, если тайминги памяти выставлены, как «by SPD», т.е. определение по микросхемке, которая вшита плату памяти, то тут могут быть не состыковочки с параметрами матери или просто сама память может оказаться не той за кого она себя выдает. Лучше тайминги выставлять вручну. Для начала установите самый маленький параметр (обычно 2.0, если это DDR), ведь вы всегда можете разогнать память в будущем, а сейчас нам нужна стабильность. После этих настроек можно устанавливать WinXP. Обычно, если на диске, кроме WinXP, больше ничего нет, то он является загрузочным-устанавливаемым, т.е. с него загрузиться в DOS вы не сможете, то сможете приступить к установке ОС. Если же у вас дистрибутив виндовса находится в каком-нибудь сборниуке программ или на другом жестком диске, то для начала установки нужно запустить файл «winnt.exe», который находится в папке по умолчанию – «I386». Еще не забудьте в таком случае запустить утилиту – Smartdrv (для ускорения процесса установки). Все, дальше все зависит уже от кривости рук устанавливающего. Удачи.
-
Перед тем как вооружаться огромным кулером, подумывая о разгоне процессора, попробуйте для начала разогнать саму операционную систему. Как показывает опыт, скорость работы Windows XP можно ощутимо увеличить путём правильной настройки системы и удаления из неё лишнего мусора. Причём всё это можно сделать своими руками, не прибегая к помощи специализированных утилит. Ведь руками - оно всегда надёжнее, да и приятнее будет. САМ, САМ, САМ - АВТОМАТИЧЕСКАЯ ОПТИМИЗАЦИЯ Стараниями разработчиков Windows XP способна сама автоматически проводить оптимизацию. Происходит это таким образом: операционная система (ОС) наблюдает за тем, какие приложения запускает пользователь, и заносит эти сведения в файл layout.ini (windows\prefetch\layout.ini). Выбрав время, когда компьютер не используется, ОС изменяет расположение некоторых программ на жестком диске, в соответствии с информацией в layout.ini. Помимо этого Windows XP ускоряет запуск программ с помощью предсказаний. Система следит за тем, какие компоненты и файлы использует то или иное приложение, и при следующем его запуске предугадывает список файлов, которые потребуются для его работы. КРАСИВО НЕ ЗНАЧИТ БЫСТРО - ВИЗУАЛЬНЫЕ ЭФФЕКТЫ Как известно, красота требует жертв, в нашем случае - жертв со стороны производительности. Отключив ненужные визуальные эффекты, можно добиться значительного ускорения работы пользовательского интерфейса, что избавит нас от томительного ожидания выпадающих меню и разворачивающихся окон. Для начала загляните в свойствах монитора на вкладку "Оформление". Щёлкните на кнопке "Эффекты" и в появившемся окне вы сможете отказаться от эффекта падающих теней и переходных эффектов. Дальнейшая настройка производительности графического интерфейса выполняется в окне "Свойства системы". На вкладке "Дополнительно" находится раздел "Быстродействие", настройкой параметров которого и предлагаю заняться. После нажатия кнопки "Параметры", в появившемся окне на вкладке "Визуальные эффекты" можно отключить всё лишнее. Визуальные аскеты могут полностью отказаться от всех украшений интерфейса, выбрав пункт "Наилучшее быстродействие". Отдельного упоминания заслуживает вопрос о выборе метода сглаживания экранных шрифтов. По умолчанию навязывается новая технология улучшения читаемости шрифта - ClearType. Однако существует мнение, что ClearType хорош для ноутбуков и ЖК-мониторов, но на ЭЛТ текст выглядит слишком жирно и смазано. Такого же мнения придерживаюсь я сам, читать действительно удобнее без ClearType. Так что попробуйте выбрать обычный метод сглаживания (вкладка "Оформление" в свойствах монитора) и, как говорится, почувствуйте разницу. РАСПРЕДЕЛЕНИЕ ВРЕМЕНИ ПРОЦЕССОРА В "Свойствах системы" на вкладке "Дополнительно" в разделе "Быстродействие" вы сможете управлять распределением времени процессора и использованием памяти (в том числе и виртуальной). Если ваш компьютер не является сервером, то процессор и память рекомендуется ориентировать на оптимизацию работы программ. Если же компьютер - сервер, нужно указать приоритет фоновых служб и кэша. Что касается файла подкачки, то его рекомендуется располагать на любом логическом диске, кроме того, на котором находится папка с самой Windows. ВОССТАВШИЕ ИЗ АДА - ФУНКЦИЯ ВОССТАНОВЛЕНИЯ Работает функция восстановления системных файлов следующим образом: ОС периодически создает копии важных системных файлов (файлов реестра, базы данных COM+, профилей пользователей и т.п.) и сохраняет их в качестве "точки возврата". Если какое-либо приложение испортит важные данные, вы сможете вернуться к состоянию, сохраненному в этой точке. "Точки возврата" создаются автоматически службой восстановления системы при установке новых приложений, обновлении Windows, установке неподписанного драйвера и при совершении других критических для системы операций. По своей сути функция восстановления очень полезна, можно сказать, что она выступает гарантом надёжной работы компьютера. Поэтому отключать её вряд ли стоит, а вот поумерить аппетиты будет весьма кстати. Дело в том, что в основе функции восстановления лежит фоновая служба, которая сама по себе минимально сказывается на быстродействии, но сделанные копии системных файлов занимают драгоценное место на диске. В целях экономии можно вручную ограничить объем дискового пространства, используемого данной службой. Для этого в окошке "Свойства системы" перейдите на закладку "Восстановление системы" и, выбрав какой-либо из дисков, жмите кнопку "Параметры". Здесь же можно и отключить функцию восстановления. На мой взгляд, функцию восстановления можно отключить на всех дисках кроме системного, дабы не загромождать винчестер лишней информацией. ОПТИМИЗАЦИЯ С ПОМОЩЬЮ КЛЮЧЕЙ РЕЕСТРА Вот мы и добрались до самого сокровенного места Windows - реестра. Вначале стандартное предупреждение: будьте осторожны при выполнении приведённых рекомендаций, иначе придётся проверять функцию восстановления в действии. В реестре находится параметр, включающий анимацию при сворачивании и разворачивании окон. Его отключение увеличит скорость работы графического интерфейса. Адрес таков: HKEY_CURRENT_USER\ ControlPanel\ Desktop\ WindowsMetrics. Ищите MinAnimate и ставьте его значение в ноль (1 - анимация включена, 0 - выключена). Если же этого ключа в реестре нет, тогда создайте его (тип - String). Чтобы убрать задержку при открытии меню "Пуск" (по умолчанию - 400 миллисекунд), в реестре по адресу HKEY_CURRENT_USER\ ControlPanel\ Desktop измените значение ключа MenuShowDelay на ноль. В этом случае меню будет появляться мгновенно. Теперь рассмотрим несколько ключей реестра, которые позволяют оптимизировать работу операционной системы с памятью. Счастливым обладателям более 256 Мб оперативной памяти можно рекомендовать эксперименты с ключом DisablePagingExecutive, что находится в ветви HKEY_LOCAL_MACHINE\ SYSTEM\ CurrentControlSet\ ControlSessionManager\ MemoryManagement. Этот ключ запрещает записывать в файл подкачки коды (драйверы, exe-файлы), всегда оставляя их в физической памяти. Установка значения DisablePagingExecutive в 1 может существенно ускорить работу системы. Если у вас возникают большие задержки при перезагрузке, тогда по адресу HKEY_LOCAL_ MACHINE\ SYSTEM\CurrentControlSet\ ControlSessionManager\ MemoryManagement найдите ключ ClearPageFileAtShutdown (он позволяет удалять файл подкачки при выходе из Windows). И проверьте, равно ли его значение нулю, поскольку ненулевое значение приводит к большим задержкам при перезагрузке. Если в папке, которая находится в NTFS-разделе, много файлов, открываться она будет довольно медленно, поскольку каждый раз ОС тратит время на обновление метки последнего доступа к файлам. Для отключения этой функции нужно по адресу HKEY_LOCAL_MACHINE\ SYSTEM\ CurrentControlSet\ Control\ FileSystem создать параметр NtfsDisableLastAccessUpdate типа DWord и присвоить ему значение 1. ИЗ-ПОД ЗЕМЛИ ДОСТАНЕМ - УДАЛЕНИЕ СКРЫТЫХ КОМПОНЕНТОВ В отличие от предыдущих версий, Windows XP при установке не интересуется у пользователя тем, какие компоненты ему необходимы, а какие и вовсе ни к чему. Но это ещё только полбеды. При дальнейшей попытке убрать неиспользуемые компоненты системы, полные праведного гнева, мы запускаем мастер "установки и удаления программ" и вдруг обнаруживаем, что удалять практически нечего - многие компоненты Windows XP просто-напросто скрыты. Для решения этой проблемы в папке Windows открываем директорию Inf, в которой находим файл sysoc.inf. В файле удаляем во всех строках слово hide, но удалять при этом следует только hide, оставляя запятые до и после этого слова. Например, если исходная строка выглядела так: iis=iis.dll,OcEntry,iis.inf,hide,7 то должно получиться следующее: iis=iis.dll,OcEntry,iis.inf,,7. После сохранения файла sysoc.inf, мастер компонентов Windows покажет нам значительно более длинный список, чем прежде... СКРИПАЧ НЕ НУЖЕН - ЛИШНИЕ СЛУЖБЫ Важную роль в оптимизации производительности Windows XP может сыграть настройка системных служб. Для управления ими следует запустить в меню "Пуск" команду "Выполнить", после чего в появившемся окне набрать services.msc. Перед тем как производить эксперименты со службами, сохраните раздел реестра HKEY_LOCAL_ MACHINESYSTEMCurrentControlSetServiсes (щелкните на указанном разделе правой кнопкой мыши и выберите пункт "Экспортировать"). Ниже приведён список служб, которые в общем случае можно безболезненно отключать. Machine Debug Manager - управляет местной и удаленной отладкой с помощью компонентов Visual Studio. NetMeeting Remote Desktop Sharing - разрешает проверенным пользователям получать доступ к рабочему столу, используя NetMeeting. QoS RSVP - обеспечивает рассылку оповещений в сети и управление локальным трафиком. Telnet - позволяет удаленному пользователю входить в систему и запускать программы. "Автоматическое обновление" - включает автоматическую загрузку и установку критических обновлений Windows. "Диспетчер очереди печати" - загружает в память файлы для последующей печати. Лучше отключить, если нет принтера. "Диспетчер сеанса справки для удаленного рабочего стола" - управляет возможностями удаленного помощника. "Журналы и оповещения производительности" - управляет сбором данных о производительности с локального или удаленных компьютеров. "Источник бесперебойного питания" - управляет работой источников бесперебойного питания, подключенных к компьютеру. Если таковых нет, то службу отключаем. "Клиент отслеживания изменившихся связей" - поддерживает связи NTFS-файлов, перемещаемых в пределах компьютера или между компьютерами в домене. При отсутствии NTFS отключаем. "Модуль поддержки NetBIOS через TCP/IP" - включает поддержку службы NetBIOS через TCP/IP. "Модуль поддержки смарт-карт" - обеспечивает поддержку для старых устройств чтения смарт-карт. Если такими устройствами не пользуетесь, то службу отключаем. "Обозреватель компьютеров" - обслуживает список компьютеров в сети и выдает его программам по запросу. "Оповещатель" - посылает выбранным пользователям и компьютерам административные оповещения. "Планировщик заданий" - позволяет настраивать расписание автоматического выполнения задач на компьютере. "Серийный номер переносного медиа-устройства" - получает серийные номера всех переносных медиа-устройств, подключенных к системе. "Сетевой вход в систему" - поддерживает сквозную идентификацию событий входа учетной записи для компьютеров домена. "Служба COM записи компакт-дисков IMAPI" - управление записью компакт-дисков встроенными средствами Windows. Если не отключить, могут возникнуть проблемы с записью дисков сторонними программами. "Служба времени Windows" - управляет синхронизацией даты и времени на всех клиентах и серверах в сети. "Служба загрузки изображений" - обеспечивает службы получения изображений со сканеров и цифровых камер. Можно отключить, если таковых нет. "Служба индексирования" - индексирует содержимое и свойства файлов на локальном и удаленных компьютерах. "Служба обнаружения SSDP" - включает обнаружение UPnP-устройств в домашней сети. "Служба сообщений" - посылает и получает сообщения, переданные администраторами или службой оповещений. "Службы терминалов" - позволяет подключаться к локальной машине по сети и удаленно работать на ней. "Съемные ЗУ" - если не пользуетесь ZIP-дисководами и прочими, можно отключить. "Удаленный реестр" - позволяет удаленным пользователям изменять параметры реестра на локальном компьютере
-
1. Ускоряем меню "Пуск" Под ускорением мен пуск я подразумеваю ускорение открытия поддиректорий в меню пуск. Итак, давайте ускорим открытию подменюшек. Вам необходимо проделать следущие действия: 1. Нажмите Пуск-> Выполнить и введите "regedit'. Это команда откроет системный реестр. 2. Теперь найдите ключ HKEY_CURRENT_USER \Control Panel\Desktop folder. 3. Затем в правой части экрана найдите пункт ‘Show Delay File’ и кликните на нем. 4. В поле значений для это ключа вы можете менять скорость открытия меню от 400 до 0. 5. Нажмите OK. 2. Оптимизируем визуальные настройки Если на вашем компьютере установлено всего 128 Mb оперативной памяти, то для улучшения работы Windows XP, советую сделать вам следующее: 1. Зайти в Панель Управления -> Система. 2. Выбрать вкладку Дополнительно. 3. Нажать кнопку Параметры в разделе Быстродействие. 4. Советую вам оставить только 3 значения: Гладкое прокручивание списков, Использование стилей отображения для окон и кнопок, Использование типичных задач для папок. 5. Нажмите OK. 3. Группировка задач на Панели задач При попытке открытия более 3-х окон одной программы, например Internet Explorer, Windows XP автоматически сгруппирует эти программы под одной кнопкой на панели задач. Это происходит из-за того, что в Windows XP по умолчанию включена опция группировки одинаковых программ на панели задач. Чтобы отключить эту функцию или изменить ее параметры, необходимо проделать следующее: Для отключения это функции: Вам необходимо нажать правую кнопку мыши на пустом месте Панели задач, выбрать меню Свойства, убрать галочку с "Группировать сходные кнопки панели задач" Для изменения парамтров это функции: 1. Нажмите Пуск-> Выполнить и введите "regedit'. Это команда откроет системный реестр. 2. Теперь найдите ключ HKEY_CURRENT_USER\Software\Microsoft\Windows \CurrentVersion\Explorer\Advanced\Taskbar Groupsize. 3. Правой кнопкой кликните на нем. 4. Теперь введите желаемое значение. 5. Нажмите OK. 4. Отключение Восстановления системы В Windows XP включены несколько сервисов, которые занимают очень много места, например: Ситсема восстановления. Чтобы отключить эти функции, вам необходимо сделать следующее: Нажать правой кнопкой на иконке "Мой компьютер" и выбрать свойства. Выбрать пункт Восстановление системы и отключить Восстановление системы. 5. Удаление MSN Messenger Найдите файл SYSOC.INF в директории \Windows\INF (папка и файл скрыты). Откройте его в блокноте и найдите строку: msmsgs=msgrocm.dll,OcEntry,msmsgs.inf,hide,7 Удалите слово ‘hide’ из строки и сохраните файл. Теперь идите в меню "Установка и удаление программ", вы увидите в списке программ MSN Messenger. Теперь вы с легкостью можете его удалить 6. Создание загрузочной дискеты MS-DOS Вставьте в дисковод дискету, выберите иконку флоппи в "Мой копьютер". Нажмите правую кнопку мыши и выберите пункт "Форматирование". Вы увидите опцию "Создать загрузочную дискету MS-DOS". После создания дискеты, вы сможете загружать Windows XP с помощью этой дискеты.
-
Настраиваем и оптимизируем Windows XP. Любят пользователи персональных компьютеров всяческие аудио-визуальные примочки - эротические обои для Рабочего Стола с какой-нибудь пластмассово-силиконовой Памеллой Андерсон, озвучивание системных событий крылатыми фразами из фильма «Иван Васильевич меняет профессию», курсоры и иконки из любимого мультика для взрослых «Симпсоны». Юморной народ даже придумал заменить финальную заставку Windows на «Теперь вы можете выбросить свой компьютер». А уж если вы работаете сисадмином, то все секретарши и бухгалтерши за скринсейвер с трёхмерным виртуальным аквариумом тут же отдадут вам и душу и тело (если сможете унести, конечно). Не знаю, с чем это связано - возможно, человеку быстро надоедает однообразие серого интерфейса операционной системы, и он хочет каких-то ярких красок, чтобы было на чём задержать взгляд. Возможно, это просто попытка проявить свою индивидуальность, сродни кольцу в носу или ирокезу на макушке подростка, не умеющего обратить на себя внимание окружающих другим способом. А может, людям на работе просто делать нечего, ведь тот, кто компьютером действительно зарабатывает себе на жизнь, довольно быстро перестаёт обращать внимание на всю эту мишуру (которую за окнами прикладных программ и не видно-то) и больше беспокоится о производительности своей машины, на которой негативно сказывается даже применение красочных обоев, не говоря уж о всем известных программах типа Talisman или Window Blinds. Но всё, что до сих пор было возможно в плане перелицовки интерфейса Windows, по большому счёту, было детскими игрушками. Сама Windows не давала особенно разгуляться фантазии, а программы, круто меняющие внешний вид окошек и десктопа, либо безбожно глючили, либо прихватизировали большую часть системных ресурсов, либо и то и другое одновременно. Это, кстати, давало серьёзный аргумент поклонникам Linux с его многочисленными интерфейсами в абсолютно бестолковом и некорректном споре «что лучше - Windows или Linux». Так было до дня «икс», вернее - дня «XP», 25 октября 2001 года, когда официально увидела свет новая операционная система от всё тех же рэдмондских товарищей - Windows XP, впервые имеющая встроенную поддержку сменных «шкурок». С выходом новой ОС у всех пользователей, рискнувших на неё перейти, появилась возможность не только менять цветовую гамму интерфейса, но и перерисовывать по своему вкусу практически любой элемент GUI - начиная от внешнего вида кнопки Start и заканчивая скромным «чекбоксом». Но самое главное, что вся эта благодать осуществляется на уровне операционной системы, а не какими-то приблудными программами, поэтому и системных ресурсов на подобный макияж Windows тратится самый минимум, и глюки, по идее, не должны превышать обычного для «маздая» уровня. И всё бы было замечательно, если б в дистрибутив системы или, что более логично, в дополнительный пакет MS-Plus! XP были бы включены хотя бы с полдюжины неординарных «скинов», но, к величайшему разочарованию, создатели Windows об этом почему-то не позаботились. Максимум, чем можно насладиться после инсталляции ОС - это два типа интерфейса, классический и в стиле XP. Конечно, когда Windows XP победным маршем в полный рост зашагает по свету, то и темы для неё расплодятся на просторах Интернета, как поганки под Чернобылем, но уже сегодня имеется неплохой задел, позволяющий издеваться не только над расцветкой «форточек», но и полностью менять некоторые другие элементы интерфейса - именно о нём я и постараюсь рассказать. Начальная заставка Начнём мы издалека, с изменения стартовой картинки. Это, конечно, никоим образом не касается новых возможностей Windows XP по управлению интерфейсом, но для многих будет очень интересно. Учтите только, что всё это - недокументированные и несанкционированные трюки с довольно глубоким вторжением в системные файлы, а потому гарантий, что после ваших экспериментов Windows будет работать так же хорошо, как и раньше (ха-ха!), никто не даст, а потому заранее позаботьтесь о путях отхода - резервируйте всё и вся. Заставка эта «зашита» в одном из главных системных файлов - \windows\system32\ntoskrnl.exe, и без специальных утилит изменить её невозможно. А потому первым делом качаем из Интернета программку Resource Hacker (http://rpi.net.au/~ajohnson/resourcehacker) - это одна из самых простых в употреблении утилит редактирования ресурсов выполнимых файлов, к тому же бесплатная. Те, кто уже знаком с подобными «хакерами», могут воспользоваться, например, своим любимым «шароварным» Restorator. Вторая программа, которая нам будет непременно нужна - графический редактор, но не простой «виндовый» Paint, который нам не подойдёт ввиду отсутствия у него некоторых функций, а продвинутый - Adobe Photoshop или гораздо более доступный Jasc Paint Shop Pro (http://www.jasc.com/). Для начала сделаем резервную копию файла ntoskrnl.exe и ещё одну копию, которую, собственно, и будем редактировать. Запускаем Resource Hacker и открываем этот последний файл - удобнее всего, если вы поместите его в папку самого Resource Hacker. В левой части интерфейса «хакера» видим дерево ресурсов, и в первой его ветви «Bitmap» - 12 картинок. Сочетание изображений с номерами 1, 8, и 10 складывается в заставку версии WinXP Pro, а 1, 7, и 9 - варианта Home Edition. Мы будем работать с профессиональной Windows, а потому выбираем номер 1 - это и есть сама заставка, остальные картинки - лишь её сопутствующие элементы. Но она гораздо больше напоминает «Чёрный квадрат» Малевича, а не «виндовый» логотип - скажете вы! Терпение, сейчас всё станет ясно. В меню «Action» нашего «хакера» выбираем команду «Save Bitmap» и указываем для «выдранного» из ntoskrnl.exe BMP-файла удобную директорию, назвав его также, как он обозначен и в самом ntoskrnl.exe, то есть 1.BMP, чтобы не запутаться. Повторяем такую же процедуру с картинками 8 и 10. Теперь нам нужно их отредактировать в Paint Shop Pro - рассматриваем эту программу, поскольку она немного попроще. Когда вы откроете в нём эти изображения, то увидите только сплошную черноту - для того, чтобы «проявился» настоящий логотип, нужно загрузить из Интернета специальные палитры. После этого в Paint Shop нажимаем клавиши Shift + O и выбираем в появившемся окне файл 16.pal - опция «Maintain Indexes» в этом диалоге ОБЯЗАТЕЛЬНО должна быть включена. Теперь мы наконец-то видим вместо черноты привычный логотип Windows XP, редактируйте и изменяйте его и остальные изображения, как вашей душе угодно - главное, соблюдайте изначальные размеры этих картинок и работайте с заданной палитрой. После сохранения переделанных картинок снова переключаемся в Resource Hacker и в меню «Action» выбираем команду «Replace Bitmap» - в новом диалоге указываем, какой ресурс следует заменить и чем. То есть в диалоге замены изображения выделяем Bitmap-ресурс номер 1, щёлкаем кнопку «Open file with new Bitmap» и указываем путь к изменённому логотипу, после чего давим кнопку «Replace». То же самое делаем для картинок 8 и 10 и не забываем в меню «хакера» сохранить все изменения: «File» - «Save». Осталось заменить «родной» ntoskrnl.exe на «хакнутый». Из-под Windows сделать это не удастся - нужно загрузить другую ОС, если Windows XP установлена на диске FAT32. Если же вас угораздило выбрать Файловую систему NTFS, то доступ к диску из DOS или Windows 9x становится невозможным без применения специальных программ, поэтому оптимальным будет не искать их по всему Интернету, а заменить файл таким образом: Перегрузите ПК Во время загрузки держите нажатой кнопку F8 для входа в загрузочное меню Windows XP Выбирайте режим командной строки «Command Prompt» Снова жмём F8 Входим в систему под именем Администратора Также как в MS-DOS переходим в папку с изменённым файлом (лучше всего, если вы его поместите в корень системного диска) и вводим команду «copy ntoskrnl.exe c:\windows\system32\» Вновь перегружаем ПК и «тащимся» от собственноручно нарисованного логотипа Есть правда, более элегантный и грамотный способ замены логотипа, вплоть до ручной или автоматической смены нескольких различных заставок, с полным сохранением оригинала ntoskrnl.exe. Для того, чтобы им воспользоваться, сделайте несколько «хакнутых» файлов ntoskrnl.exe с разными логотипами, добавляя к названию каждого файла порядковый номер, например: Logo1.exe, Logo2.exe, Logo3.exe и так далее. Обратите только внимание, что название файлов должно соответствовать стандарту 8.3 (8 букв - название, и 3 - расширение). В корне системного диска найдите скрытый файл BOOT.INI и откройте его в Блокноте. Если у вас две ОС, то вы увидите примерно такие строки: [boot loader] timeout=5 default=C:\ [operating systems] C:\="Windows Millennium Edition" multi(0)disk(0)rdisk(0)partition(2)\WINNT="Windows XP Professional" /fastdetect Допишите после последней строки: multi(0)disk(0)rdisk(0)partition(2)\WINNT="Windows XP Professional 1" /fastdetect /kernel=Logo1.exe multi(0)disk(0)rdisk(0)partition(2)\WINNT="Windows XP Professional 2" /fastdetect /kernel=Logo2.exe multi(0)disk(0)rdisk(0)partition(2)\WINNT="Windows XP Professional 3" /fastdetect /kernel=Logo3.exe Теперь нужную заставку можно будет выбирать прямо в расширившемся загрузочном меню, выбирая соответствующий номер. А если вы вместо номеров проставите названия, соответствующие темам заставок, то их выбор ещё более облегчится. При этом сохранится возможность загрузки и нетронутого рукой мастера ntoskrnl.exe. Автоматизировать же выбор заставок, вернее изменение файла BOOT.INI, поможет небольшая утилита LWD Kernel Selector, которую можно взять по адресу http://www.littlewhitedog.com/images/revie...5/lwdkernel.zip. Для случайной смены заставок достаточно поместить в папку \windows\system32\ побольше пронумерованных «хакнутых» файлов ntoskrnl.exe, саму программу LWDKernel.exe и закинуть в автозагрузку ярлык на запуск LWDKernel.exe с ключом «-random». Правда, программа эта сыровата и в случае с мультизагрузочными системами редактирует файл BOOT.INI неверно, так что не забывайте о резервировании. Экран входа в систему Сразу после начальной заставки пользователя встречает экран регистрации - Welcome Screen. Если за компьютером работает несколько человек, то именно на нём нужно выбрать свою учётную запись и ввести пароль. Если же пользователь один, то операционная система лишь поприветствует его и регистрация произойдёт автоматически. Кстати, если вам очень хочется, чтобы помимо учётной записи пользователя предлагалось ещё войти в систему и под именем Администратора, то просто добавьте в раздел реестра HKEY_LOCAL_MACHINE\SOFTWARE\Microsoft\Windows NT \CurrentVersion\Winlogon\SpecialAccounts\UserList параметр "Administrator"=dword:00000001, и на экране появится ещё одно поле - «Administrator». Но лучше не нарушать приятный дизайн этого диалога, а «логиниться» Админом, вызвав обычный диалог входа в Windows. Для этого, когда появится Welcome Screen, просто дважды нажмите клавиши Ctrl+Alt+Del - появится старое доброе окно для ввода имени и пароля пользователя. Но мы отвлеклись от главного - как перерисовать Welcome Screen? А перерисовать его тоже не очень просто и даже сложнее, чем начальную заставку, поскольку и он хитрым образом «закодирован» внутри одного из системных файлов, а именно - \Windows\System32\logonui.exe. Технология его изменения такова. Опять копируем файл в две разных папочки - в одной сохраним его исходный вариант, чтобы без проблем вернуть на место в случае неудачи, а в другой оставим файл, который и будем препарировать. Берём уже известную программу Resource Hacker и открываем в нём этот, подготовленный к экзекуции logonui.exe. Да! Совсем забыл! Прежде чем приступать к операции, надо представить, что же вы хотите получить, а ещё лучше - сделать скриншот этого диалога и изменить его в каком-нибудь графическом редакторе так, как вы задумали. Учтите только, что для начала никаких серьёзных переделок не стоит планировать - общая структура картинки должна сохраниться. А это - широкая полоса сверху, отделённая от основного фона узкой разноцветной ленточкой и такие же полоса с ленточкой снизу, плюс картинка в верхнем левом углу экрана - в исходном варианте это что-то типа слабой засветки. Именно эти элементы мы и попробуем изменить. Потом, когда вы досконально разберётесь, как всё это закодировано в logonui.exe, сможете уже более заметно отойти от первоначального шаблона, в том числе изменить стандартные надписи, которые звучат в диалоге регистрации пользователя и выключения компьютера - найдёте их в ветви «String Table» программы Resource Hacker. Итак, в Resource Hacker открываем ветвь \UIFILE\1000\1033\ (последняя цифра может отличаться) и в правой части окна программы двигаем полосу прокрутки вниз до тех пор, пока вместо белого поля не появятся первые строки кода: <style resid=framess> element { background: argb(0,0,0,0); } element [id=atom(contentcontainer)] { background: rgb(90,126,220); Последняя строка - это как раз цвет основного фона нашей картинки, выраженный в виде RGB. Откройте «виндовый» редактор Paint и в меню «Colors» - «Edit Colors» - «Define Custom Colors» введите эти значения в соответствующие поля «Red» «Green» и «Blue» - получите тот самый голубой цвет, который наблюдаете при каждой загрузке ОС. Теперь откройте в Paint подготовленную заранее картинку-черновик и, используя элемент управления «пипетка», определите новые значения RGB - они отобразятся окне «Define Custom Colors», ну или определите их вручную, двигая курсор по цветовой карте. Теперь, когда мы знаем RGB-значения нового цвета основного фона, вводим их вместо старых, например, «background: rgb(23,16,24)» для тёмно-серого цвета. Следуем дальше - ищем строки element [id=atom(toppanel)] { background: rgb(0,48,156); То, что это описание вида верхней тёмно-синей полосы, можно догадаться по фразе «[id=atom(toppanel)]». Меняем её цвет - вместо «background: rgb(0,48,156)» вводим новые значения. Ещё чуть ниже видим параметры нижней панели: element [id=atom(bottompanel)] { background: gradient(argb(0,57,52,173), argb(0,0,48,156), 0); Для неё задан не просто равномерный цвет, а небольшой градиент, то есть плавное изменение гаммы от одного края к другому - пары экспериментов будет достаточно, чтобы подобрать оптимально соответствующее замыслу сочетание этих двух цветов. Просмотрев весь код, думаю, вы найдёте описания и других элементов диалога регистрации пользователя, мы же пока на этом остановимся и перейдём к редактированию картинки, отображаемой в его углу, попутно давая разрешение программе сохранить внесённые нами изменения. Раскроем теперь ветвь Bitmap\100\1033 - увидим тот самый мутно-голубой блик света, который, если присмотреться, можно заметить в левом верхнем углу заставки. Для того, чтобы его заменить на другое изображение, нужно, чтобы оно было в формате BMP. В меню «Action» Resource Hacker выбираем команду «Replace Bitmap», в появившемся диалоге вновь находим ресурс за номером 100 и указываем путь к файлу с картинкой, которая его заменит - проще пареной репы. Осталось ещё только указать размеры новой картинки, чтобы при её отображении не было никаких искажений. Для этого опять возвращаемся в ветвь \UIFILE\1000\1033\ и, нажав клавиши CTRL+F, находим строку, начинающуюся с <element id=atom(contentcontainer). Её надо изменить следующим образом: <element id=atom(contentcontainer) layout=flowlayout(1,3,2,3) layoutpos=client сontent=rcbmp(100,0,0,XXXrp,YYYrp,1,0)> где XXX и YYY - новые значения длины и ширины картинки - узнать их можно из свойств BMP-файла. Желательно, чтобы картинка не заползала на ту область, где размещены кнопки с именами зарегистрированных в системе пользователей, иначе будут наблюдаться неприятные эффекты при отображении нашего диалога. Вот всё и готово, осталось только заменить исходный файл logonui.exe на тот, что мы получили в нашем получасовом эксперименте. Проще всего это сделать из-под другой операционной системы либо из режима защиты от сбоев, поскольку служба защиты системных файлов Windows XP не позволит этого, пока мы работаем в этой ОС. Предусмотрен и другой, более легитимный способ смены заставки - внесение в раздел реестра HKEY_LOCAL_MACHINE\SOFTWARE\Microsoft\Windows NT\CurrentVersion\Winlogon параметра «UIHost», значением которого является путь к альтернативному файлу logonui.exe. При этом исходный «виндовый» logonui.exe остаётся на своём законном месте в неприкосновенности, и возврат к нему осуществляется простым удалением параметра «UIHost». Преимущество такого подхода - в отсутствии необходимости замены системного файла из-под другой ОС. Если же весь процесс редактирования заставки показался вам не столько увлекательным, сколько чересчур сложным и нудным, то можете воспользоваться уже готовыми чужими дизайнерскими опытами, если посетите, например, сайты http://boomgames.com/xpthemes/browse.php?type=logon http://home.wanadoo.nl/web.wacker/index2.htm http://www.digital-assassin.com/~xp/ http://www.lakerscenter.com/xp/ http://www.themexp.org/view.php?type=login на которых уже собрано немало неплохих заставок. Думаю, на первых порах они окажутся куда лучше нашей с вами самодеятельности. Недостаток же применения скачанных из Интернета logonui.exe один - отсутствие уникальности. Используя то, что выложено на всеобщее обозрение, вы, естественно, всегда будете знать, что точно так же выглядит Windows и у тысяч других пользователей. Да и нет гарантии, что какой-то недоброжелатель не прикрепил к файлу хитрый троянский вирус, так что спокойный сон можно потерять. Хотя благодаря огромному числу уже готового материала заставку можно менять хоть каждый день. Утилиты для визуального редактирования экрана регистрации, насколько мне известно, пока не существует, а вот программка, которая предельно упрощает управление этими заставками и их смену, есть - XP Logon UI (http://xplogonui.stormpages.com). С её помощью вы не только сможете оперативно переключаться между разными заставками, но и просматривать их прямо в окне программы, что очень удобно. Нужно только в директории D:\WINNT\Resources создать папку LOGONUI, а внутри неё - собственные подпапки для каждого logonui.exe - XP Logon UI сама внесёт нужные данные в реестр, и при следующей перезагрузке вас будет радовать новая необычная картинка. Стили интерфейса А как же знаменитые стили Windows XP? Как сделать, чтобы «Форточки» сияли всеми цветами радуги? А очень просто - взять уже готовое на сайтах http://boomgames.com/xpthemes/browse.php?type=theme, http://www.themexp.org/view.php?type=vs - там этого добра, как собак нерезаных. Новая оболочка устанавливается несложно. Качается ZIP-архив с файлами темы, распаковываются в папку D:\WINNT\Resources\Themes, запускается диалог «Display Properties», и на вкладке «Themes» устанавливается только что полученный свежий и, соответственно, пока ещё не опостылевший макияж Windows. Иногда нужно ещё вручную выставить нужный стиль на вкладке «Appearance» того же диалога свойств дисплея. Выбор тем в Интернете более чем богатый. Что, тоже хочется всё сделать самостоятельно, чтобы ни у кого и никогда не было ничего похожего? Тогда разбирайтесь с мощнейшей программой StyleBuilder (http://www.tgtsoft.com/) - она предназначена как раз для создания своих собственных уникальных стилей. Правда, вас ждёт серьёзное потрясение, когда вы увидите, как много элементов интерфейса позволяет полностью перерисовывать эта утилита. Любой шрифт, любой цвет, любая форма любого элемента, начиная от окон и заканчивая меню Start. Например, с её помощью легко изменить цвет и размер шрифта, которым выводятся часики в системной области Панели Задач, или вид кнопки выключения компьютера в меню Start. Так что, программа эта для настоящих дизайнеров-фанатиков. Есть и ещё одна интересная утилита, которая напрямую предназначена для работы с «фейсом» Windows - Window Blinds XP (http://www.windowblinds.net/). Применительно к этой ОС очередная вариация популярной Window Blinds оказывается вполне приемлемым решением, и не стоит бояться, что она вместе с ОС потребует для нормальной работы процессор гигагерц на десять. Дело в том, что технологии Windows Blinds напрямую интегрированы в операционную систему. Компания Stardock, создатель Window Blinds, помогала Microsoft разрабатывать Windows XP в части поддержки сменных оболочек, а потому можно вполне считать эту программу самым мощным и почти «родным» средством управления внешним видом Windows XP. Тем более, что с этой программой поставляются несколько дополнительных «шкурок», которые приятно разнообразят ваш Рабочий Стол. Ещё больше стилей вы найдёте на сайте www.wincustomize.com/index.asp, так что - флаг вам в руки (и барабан на шею)! Полезная мелочь Ну и на сладкое несколько интересных трюков, относящихся в какой-то мере и к пользовательскому интерфейсу и к удобству работы с ним. В Windows XP заложена возможность делать Панель Задач прозрачной, но, к сожалению, от пользователя она скрыта, и для того, чтобы ей воспользоваться, нужно обращаться к программам сторонних разработчиков. Если есть желание не останавливаться на достигнутом, а индивидуализировать ещё и Панель Задач, то самым оптимальным решением, полагаю, будет микроскопическая программка AlphaTrayXP (http://tts.by.ru), которая хороша тем, что при старте Windows изменяет свойства Панели Задач и сразу же выгружается из памяти, не отнимая ресурсы у более важных приложений. Тем, кто работает на компьютере в офисе, или просто хочет быть уверенным, что никто не залезет на диск, пока вы на минутку отошли от машины советую создать на Рабочем Столе такой ярлык: rundll32.exe user32.dll,LockWorkStation Назовите его «Блокировать компьютер» и присвойте соответствующую тематике иконку. Теперь, чтобы не волноваться за сохранность приватных файлов, достаточно будет одного щелчка мыши по новому ярлыку, и Windows выдаст то самое окно регистрации пользователя, которое мы сегодня пытались извратить и которое, не зная пароля, пройти невозможно. Если вас раздражает новая системная папка «Shared Documents» в окне Проводника, и вы не собираетесь в ближайшем будущем предоставлять в общее пользование эти самые документы, поскольку локальной сети нет и не предвидится, то попробуйте удалить раздел реестра HKEY_LOCAL_MACHINE\SOFTWARE\Microsoft\Windows\ CurrentVersion\Explorer\ MyComputer\NameSpace\DelegateFolders\{59031a47-3f72-44a7-89c5-5595fe6b30ee} - папки «Shared Documents» после перезагрузки исчезнут. Желательно предварительно экспортировать эту ветвь реестра в REG-файл, чтобы можно было легко её восстановить. На этом, думаю, пора остановиться, иначе весь журнал заполонит одна статья, тем более что нам никто не мешает продолжить тему борьбы с уникальным интерфейсом Windows XP в будущем.
-
Относительно недавно без всяких громких анонсов и презентаций на рынке появился новый набор микросхем системной логики Intel 848P. Слухи о скором выпуске этого продукта уже давно муссировались на новостных сайтах Интернет-ресурсов, так что появление этого чипсета было вполне ожидаемым, хотя мало кто мог предположить, что это произойдет при столь строгой конспирации. Просто в один прекрасный августовский день на корпоративном сайте компании Intel в разделе "Chipsets" появилась ссылка на описание нового набора микросхем - вот вам и вся презентация. Что же представляет собой чипсет Intel 848P и чем была вызвана необходимость его выпуска? Казалось бы, недавно появившееся семейство чипсетов Intel 865/875 способно полностью удовлетворить потребности компьютерного рынка, предоставляя высокопроизводительные сбалансированные решения для всего спектра компьютерных систем - от недорогих ПК начального уровня (чипсет Intel 865P) до высокопроизводительных станций (чипсет Intel 875P). По своей сути все эти новые наборы микросхем являются двухканальным решением, хотя с успехом могут работать и в одноканальном режиме памяти. Однако в последнем случае появляется ненужная избыточность, естественно стоящая некоторого количества денег, которые пользователь, а значит, и производитель материнских плат скорее в силу психологических, нежели экономических, причин платить не готов. Именно этим и воспользовался основной на сегодня конкурент Intel на рынке системной логики для процессоров Pentium компания Silicon Integrated Systems Corp (SIS), выпустив на рынок недорогое одноканальное DDR400-решение с поддержкой 800-мегагерцевой системной шины - SIS 648 FX. Как показала практика, бюджетные материнские платы, созданные на основе этого чипсета, оказались востребованными. Ответ компании Intel не заставил долго ждать, и этим ответом стал новый набор микросхем системной логики Intel 848P. В общем-то, появление этого чипсета имеет, на наш взгляд, исключительно маркетинговую подоплеку, и поэтому вряд ли стоит ожидать, что его появление означает какие-то новые "откровения" от компании Intel в области чипсетостроения. Нетрудно было предположить, что одноканальный DDR400-чипсет от Intel будет базироваться на уже хорошо знакомом нам наборе микросхем Springdale (Intel 865). Итак, что же представляет собой новый набор микросхем системной логики Intel 848Р? Этот чипсет, как и все наборы микросхем компании Intel, построен в соответствии с архитектурой Intel Hub Architecture и включает две микросхемы: микросхему контроллера-концентратора памяти (Memory Controller Hub), или северный мост, Intel 82848Р и два варианта южного моста (микросхемы контроллера-концентратора ввода-вывода (I/O Controller Hub)) в терминологии производителя - Intel 82801 ЕВ (ICH5) или Intel 82801ER (ICH5R). Чип контроллера-концентратора памяти Intel 82848P выполнен в 932-пиновой упаковке FCBGA (Flip Chip Ball Grid Array). Его архитектура и возможности очень схожи с характеристиками микросхемы северного моста Intel 82865PE, с той лишь разницей, что в данном случае мы имеем дело с одним контроллером памяти вместо двух. Контроллер системной шины чипа Intel 82848Р позволяет взаимодействовать с центральным процессором на частоте FSB 400, 533 или 800 МГц и дает возможность поддерживать работу любых процессоров компании Intel, выполненных в форм-факторе mPGA478. Чипсет Intel 82848P, конечно же, поддерживает технологию Intel Hyper-Threading, позволяя полностью использовать преимущества реализации двух логических процессоров на одном физическом, предоставляемые последними моделями процессоров Intel Pentium 4. Контроллер графического порта, отвечаю- щий требованиям спецификации AGP Specification 3.0 (Revision 1.0), поддерживает работу графических карт с интерфейсом AGP 4х/8х. обеспечивая максимальную пропускную способность до 2.1 Гбайт/с (для AGP 8х). Реализация CSA-интерфейса (Communications Streaming Architecture) позволила перейти на качественно новый уровень реализации интегрированных сетевых устройств на десктопных материнских платах. Интегрированный гигабитный сетевой Ethernet-контроллер с интерфейсом CSA, который, кстати говоря, имеет пропускную способность 266 Мбайт/с, позволяет исключить перегрузку PCI-шины, которая в современных настольных ПК не может похвастаться сколь-нибудь значительной избыточностью (ее максимальная пропускная способность составляет 133 Мбайт/с). Единственным препятствием на пути к использованию производителями материнских плат CSA Ethernet-контроллеров может стать их сравнительно высокая цена, в немалой степени обусловленная отсутствием какой-либо альтернативы предлагаемому сегодня в качестве подобного решения чипу Intel 82547EI. Забегая немного вперед, скажем, что производитель данного чипсета предусмотрел и второй путь реализации сетевого интерфейса, интегрировав на микросхеме ICH5 (ICH5R) 10/100-мегабитный сетевой Ethernet-контроллер, которому требуется лишь реализация физического уровня (в качестве микросхемы физического уровня (PHY) предусматривается использование чипов семейства Intel 82562). Контроллер памяти микросхемы Intel 82848P позволяет работать с небуферизованной 64-битной памятью без коррекции ошибок ЕСС (unregistered non-ECC DDR DRAM). При этом модули памяти могут иметь емкость 128, 256, 512 Мбайт и т.д., быть выполненными с использованием 128-, 256- или 512-мегабитной технологии, иметь разрядность шины х8 или х16 и быть либо односторонними, либо двусторонними модулями. Кроме того, поддерживается технология SPD (Serial Presence Detect) для определения характеристик устанавливаемых модулей. Количество поддерживаемых DIMM-слотов, а следовательно, и модулей памяти равно двум, хотя можно смело утверждать, что производители системных плат уже традиционно отказываются от этого требования, размещая на своих платах по три DIMM-слота. Контроллер памяти поддерживает работу DIMM-модулей спецификации РС2100 (DDR266), РС2700 (DDR333) или РС3200 (DDR400), при этом 64-битная шина памяти обеспечивает пропускную способность до 3,2 Гбайт/с (для DDR400). Максимальный объем поддерживаемой памяти составляет 2 Гбайт. Интересной может показаться приведенная в таблице информация о реализованных в микросхеме Intel 82848P делителях для внешней частоты системной шины и частоты шины памяти. Внешняя частота системной шины, МГц Частота FSB, МГц Делитель (частота системной шины/частота шины памяти) Частота шины памяти, МГц Частота передачи данных по шине памяти, МГц Полоса пропускания шины памяти, Гбайт/с 100 400 3:4 133 266 2,1 133 533 1:1 133 266 2,1 200 800 3:2 133 266 2,1 133 533 4:5 166 333 2,7 200 800 5:4 160 320 2,6 200 800 1:1 200 400 3,2 Картина примерно та же, что и в чипсетах Intel 875P, Intel 865PE/G: контроллер-концентратор памяти Intel 82848P предусматривает для процессоров с FSB 400 МГц лишь один делитель (3:4), допуская работу только в режиме памяти DDR266. Для FSB 533 МГц выбор немного богаче - 1:1 или 4:5, но работа с памятью РС3200 (DDR400) и в этом случае остается недоступной. И лишь для процессоров с частотой FSB 800 МГц становится возможным использование всего спектра поддерживаемой памяти. Но и здесь есть одна маленькая особенность: в случае использования модулей памяти РС2700 (DDR333) работа шины памяти осуществляется с частотой не 166, а 160 МГц, что сделано для оптимизации передачи данных между шиной памяти и системной шиной за счет уменьшения задержек, необходимых для синхронизации при обращении процессора к памяти. В качестве контроллера-концентратора ввода-вывода (I/O Controller Hub) в наборе микросхем системной логики предусмотрено использование уже хорошо знакомых нам чипов Intel 82801 ЕВ (ICH5) или Intel 82801ER (ICH5R). Их выпуск стал, если можно так выразиться, эпохальным событием, ведь появление в микросхеме южного моста интегрированного SATA- и RAID-контроллера заставило многих производителей материнских плат пересмотреть свои позиции, касающиеся необходимости реализации на плате дополнительных контроллеров, и стимулировало к созданию подобных решений и других производителей системной логики. Перечислим их основные характеристики: 460-пиновая BGA-упаковка (Micro Ball Grid Array); двухпортовый SATA-контроллер, поддерживающий работу двух IDE-устройств с интерфейсом SATA 1.0; двухканальный контроллер Ultra ATA/100; контроллер EHCI (Enhanced Host Controller Interface) и четыре контроллера UHCI (Universal Host Controller Interface), поддерживающие работу восьми USB 2.0-портов. Напомним, что EHCI поддерживает работу всех восьми портов при их работе в высокоскоростном режиме передачи данных (highspeed 480 Мбит/с), в то время как каждый из четырех UHCI-контроллеров поддерживает работу двух из восьми портов при их работе в режимах full-speed (12 Мбит/с) и low-speed (1,5 Мбит/с). Переключение между контроллерами UHCI и EHCI происходит автоматически, в зависимости от интерфейса подключенного USB-устройства; цифровой кодек АС'97 версии 2.3, способный поддерживать работу звукового кодека (АС), модем-кодека (МС) или звукового и модем-кодека (АМС). При этом цифровой кодек поддерживает шесть выходных каналов, позволяя реализовать звук формата Dolby Digital 5.1 surround. Этот цифровой кодек способен работать с тремя аудиокодеками, взаимодействуя с ними по интерфейсу AC-link; поддержка до шести 33-мегагерцевых 32-битных слотов PCI 2.3; 10/100-мегабитный Ethernet-контроллер (MAC); хост-контроллер SMBus 2.0; шина SMLink; управление питанием ACPI 2.O. Кроме того, контроллер-концентратор ввода-вывода ICH5R имеет интегрированный RAID-контроллер, позволяющий организовать подключенные к SATA-контрол-леру жесткие диски в RAID-массивы уровней 0 и 1. Для полноты описания основных технических характеристик нового чипсета Intel 848P отметим, что связь между контроллером-концентратором памяти и контроллером-концентратором ввода-вывода осуществляется посредством интерфейса HI 1.5 (Intel Hub Interface), который имеет пропускную способность 266 Мбайт/с (частота передачи данных 66 МГц). Более близкое знакомство с новым набором микросхем системной логики позволяет сделать оптимистичный прогноз относительно его будущего, что, конечно же, в немалой степени будет зависеть от разумной ценовой политики (а как раз в этом относительно компании Intel, славящейся своим более чем профессиональным маркетингом, даже не приходится сомневаться). И уже сегодня ряд ведущих производителей представили свои новые модели материнских плат, основой которых послужил чипсет Intel 848P. По материалам КомпьютерПресс, №9'2003
-
Экран приветствия (Windows XP) ClearType Совет для пользователей ноутбуков или жидкокристаллических мониторов. Для дисплеев такого типа Microsoft разработала технологию ClearType, значительно улучшающую восприятие текста. Но эта опция в настройках экрана включается отдельно для каждого пользователя и не работает до тех пор, пока профиль пользователя не загружен (экран приветствия, например). Чтобы включить этот режим и для экрана приветствия, нужно открыть раздел: HKU\.DEFAULT\Control Panel\Desktop и установить значения 2 для параметров FontSmoothing и FontSmoothingType и значение 1 для параметра FontSmoothingOrientation -------------------------------------------------------------------------------- Регистрационный номер (Windows 95/98/Me) Если вы потеряли свой регистрационный номер от компакт-диска с Windows, то не сможете переустанавливать систему. Но реестр поможет нам! Для этого найдите ветвь: HKEY_LOCAL_MACHINE\Software\Microsoft\Windows\CurrentVersion и найдите строковое значение ProductKey, который и содержит ваш регистрационный номер. -------------------------------------------------------------------------------- Регистрационные данные Если вы нажмете на кнопку О программе в Проводнике или в других программах, поставляемых с Windows, то увидите, кто обладает правом использования этой копии. Также эти данные можно увидеть в апплете Система Панели управления. Возможно, вам компьютер достался от вашего босса Пупкина, и вы страстно хотели бы изменить регистрационные данные. Для Windows 95/98/Me: Откройте раздел HKEY_LOCAL_MACHINE\SOFTWARE\Microsoft\Windows\CurrentVersion и изменяйте строковые параметры RegisteredOwner (Ваше имя) и RegisteredOrganization (название организации) Для Windows NT/2000/XP: Название раздела чуть-чуть другое - HKEY_LOCAL_MACHINE\SOFTWARE\Microsoft\WindowsNT\CurrentVersion -------------------------------------------------------------------------------- Путь установки Windows Иногда приходится переустанавливать Windows с разных мест - с жесткого диска, с компакт-диска, с записывающего CD-RW. Но Windows запоминает путь инсталяционных файлов, что порой создает проблему. Чтобы "обмануть" Windows, используйте строковый параметр SourcePath в разделе HKEY_LOCAL_MACHINE\SOFTWARE\Microsoft\Windows\CurrentVersion\Setup, указав ваш путь -------------------------------------------------------------------------------- Диспетчер задач Windows (Windows NT/2000/XP) Чтобы запретить пользователю возможность запуска Диспетчера задач Windows, установите значение параметра типа DWORD DisableTaskMgr в разделе HKCU\Software\Microsoft\Windows\CurrentVersion\Policies\System равным 1 -------------------------------------------------------------------------------- Синий Экран Смерти (Windows XP) Если вы хотите полюбоваться на культовый Синий Экран Смерти - Blue Screen of Death (BSOD) в любое время, то откройте раздел HKLM\SYSTEM\CurrentControlSet\Servises\i8042prt\Parameters и присвойте параметру типа DWORD CrashOnCtrlScroll значение 1 Удерживая правую клавишу Ctrl, нажмите два раза на клавишу Scroll Lock и вы увидите этот синий экран -------------------------------------------------------------------------------- Сообщение при загрузке Можно настроить систему таким образом, чтобы при загрузке выводилось окно с вашим сообщением. Для этого откройте раздел HKEY_LOCAL_MACHINE\Software\Microsoft\Windows\CurrentVersion\Winlogon (для Windows 95/98/ME) или HKEY_LOCAL_MACHINE\Software\Microsoft\WindowsNT\CurrentVersion\Winlogon (для Windows 2000/NT) и создайте строковый параметр LegalNoticeCaption и введите вашу строку, которая будет выводиться в заголовке вашего сообщения, а для текста самого сообщения используйте строковый параметр LegalNoticeText в том же разделе. Теперь перед входом в систему появится созданное вами сообщение. -------------------------------------------------------------------------------- Панель переключателя задач Отключение панели переключателя задач Чтобы отключить панель переключателя задач (который выводится по Alt+Tab), надо в разделе HKEY_CURRENT_USER\Control Panel\Desktop присвоить строковому параметру CoolSwitch значение 0 (чтобы включить - значение 1). Изменение числа строк и колонок Чтобы изменить число строк и колонок, показываемое на панели переключателя задач (который выводится по Alt+Tab), надо в разделе HKEY_CURRENT_USER\Control Panel\Desktop отредактировать значения строковых параметров CoolSwitchRows и CoolSwitchColumns соответственно -------------------------------------------------------------------------------- Всплывающие подсказки (Windows XP) Windows XP показывает всплывающие подсказки для начинающих пользователей. Чтобы исключить эту возможность, нужно присвоить параметру типа DWORD EnableBalloonTips значение 0 в разделе HKEY_CURRENT_USER\Software\Microsoft\Windows\CurrentVersion\Explorer\Advanced -------------------------------------------------------------------------------- Пароль после ждущего режима (Windows XP) Можно настроить систему таким образом, чтобы при включении компьютера после Ждущего режима появлялось диалоговое окно с приглашением ввести пароль. Для этого в разделе HKEY_CURRENT_USER\Software\Policies\Microsoft\Windows\System\Power создаем параметр типа DWORD PromptPasswordOnResume со значением 1. -------------------------------------------------------------------------------- Что скрывается в автозагрузке? Существует несколько способов прописать программу в автозагрузку. Самый простой - скопировать программу или ярлык в папку Автозагрузка. Например, у меня прописан там AVP Монитор. Но существует другой способ - через реестр. Этим способом часто пользуются вредоносные программы (вирусы, трояны, шпионы) Сперва откройте раздел HKLM\Software\Microsoft\Windows\CurrentVersion. Найдите там подразделы Run, RunOnce, RunOnceEx, RunServices, RunServicesOnce. В этих разделах есть строковые ключи (некоторые разделы пустые), отвечающие за запуск программ. Название ключа может быть произвольным, а в качестве значения у них указывается запускаемая программа, если надо - то с параметрами. Обратите внимание на разделы, в названии которых присутствует "Once". Это разделы, в которых прописываются программы, запуск которых надо произвести всего один раз. Например, при установке новых программ некоторые из них прописывают туда ключи, указывающие на какие-нибудь настроечные модули, которые запускаются сразу после перезагрузки компьютера. Такие ключи после своего запуска автоматически удаляются. Внимательно проверьте, что за программы у вас запускаются. Сразу после установки Windows в разделе Run присутствуют ключи с названиями internat.exe, LoadPowerProfile, ScanRegistry, SystemTray, TaskMonitor. В разделе RunServices - ключ LoadPowerProfile. Другие разделы пустые. Остальные ключи, которые могут присутствовать у вас в реестре, были добавлены другими установленными программами. Подумайте, все ли они нужны вам при загрузке и лишнее просто удалите. Это позволит значительно ускорить загрузку Windows. В разделе HKCU\SOFTWARE\Microsoft\Windows\CurrentVersion есть только два подраздела, отвечающие за автозагрузку: Run и Runonce. Изначально они пустые, так что все записи сделаны другими программами. Для операционных систем Windows 9x возможно загружать программу с помощью драйвера VxD. Полный список загружаемых драйверов находится в разделе HKLM\System\CurrentControlSet\Services\VxD . В Windows NT/2000 нет VxD драйверов, но в разделе HKLM\System\CurrentControlSet\Control\SessionManager в параметре BootExecute можно прописать программу, которая будет грузиться еще до загрузки графической оболочки и сервисов. -------------------------------------------------------------------------------- Запрет на автозагрузку (Windows 98/ME/2000/XP) Существуют способы наложения запрета на автозагрузку программ через записи в реестре, указанные выше. Используются параметры типа DWORD. Все параметры должны храниться в разделе HKLM\Software\Microsoft\Windows\CurrentVersion\Policies\Explorer Для запрета запуска программ, прописанных в подраздел Run раздела LOCAL MACHINE используется параметр DisableLocalMachineRun со значением 1. В этом случае система игнорирует содержимое списка Run, находящегося в LOCAL MACHINE. Аналогично действует запрет списка Run Once для LOCAL MACHINE. За состояние этой политики отвечает параметр DisableLocalMachineRunOnce. Система игнорирует содержимое RunOnce в LOCAL MACHINE. Для запрета списка Run раздела CURRENT USER используется параметр DisableCurrentUserRun. Для запрета списка Run Once раздела CURRENT USER используется параметр DisableCurrentUserRunOnce -------------------------------------------------------------------------------- Контекстное меню панели задач Если вы хотите запретить контекстное меню панели задач, то откройте раздел HKEY_CURRENT_USER\ Software\Microsoft\Windows\CurrentVersion\Policies\Explоrer и создайте параметр NoTrayContextMenu типа DWORD со значением, равным 1. После перезагрузки установки вступят в силу. Удаление параметра или установка в 0 возвращает прежнее поведение -------------------------------------------------------------------------------- Диалоговое окно открытия и сохранения файла Windows Me/2000/XP имеет новое диалоговое окно "Открыть\Сохранить файл", которое можно изменить по Вашему желанию. В левой части диалогового окна расположены пять системных папок, которые можно поменять местами или изменить на те, которыми вы часто пользуетесь. Создайте в ветви HKCU\SOFTWARE\Microsoft\Windows\CurrentVersion\Policies\comdlg32 раздел "PlacesBar". В нем хранятся имена папок. Как я уже говорил, их пять. И у каждой свой параметр. У первой Place0, у второй Place1, а у пятой Place4. Системные папки имеют значение типа DWORD: Название папки Значение Рабочий стол 00000000 Мои документы 00000005 Мои рисунки 00000027 Мои видеозаписи 0000000e Мой компьютер 00000011 Избранное 00000006 Мое сетевое окружение 00000012 Шрифты 00000014 History 00000022 Папки могут быть и обычные, где строковое значение параметра Place указывает путь к папке. Например: Place1="C:\Windows\Systems" Если вы не используете все пять параметров, а только часть из них, например Place0 и Place1, то в левой части диалогового окна будут отображаться столько же папок. Старый вид диалогового окна Чтобы вернуться к старому виду диалогового окна Windows 95/98, создайте строковый параметр NoPlacesBar со значением 1 (или любым другим) в HKCU\SOFTWARE\Microsoft\Windows\CurrentVersion\Policies\comdlg32 Убираем кнопку Назад Чтобы убрать кнопку Назад из Общего диалогового окна, создайте параметр NoBackButton типа DWORD со значением 1 в HKCU\SOFTWARE\Microsoft\Windows\CurrentVersion\Policies\comdlg32 Убираем список файлов Чтобы убрать выпадающее комбинированное окно со списком файлов (Имя файла), создайте параметр NoFileMru типа DWORD со значением 1 в HKCU\SOFTWARE\Microsoft\Windows\CurrentVersion\Policies\comdlg32 -------------------------------------------------------------------------------- Добавление нового пункта в меню "Создать" Пункт контекстного меню "Создать" появляется, если щелкнуть на Рабочем столе или в Проводнике на свободном месте открытой папки. Существует возможность добавления нового пункта в это меню. Например, если вы веб-дизайнер, то было бы удобно иметь пункт Документ HTML, который позволит вам сразу создать заготовку для вашей странички. Разобъем работу на несколько этапов. Для начала найдем каталог ShellNew в папке Windows. Там хранятся заготовки для файлов, которые создаются с помощью контекстного меню. Например, если у вас установлен Microsoft Office, то вы увидите в этом каталоге файлы-заготовки для Word и Exce. Следующий шаг - создайте в папке файл, например index.html. Внутри него напишите шаблон вашей странички. Например, так: <html> <head> <meta http-equiv="Content-Type" content="text/html; charset=windows-1251"> <title>Мой заголовок</title> </head> <body> </body> </html> Третий этап. Работаем с реестром. Итак, ищем раздел HKEY_CLASSES_ROOT\.html и создаем раздел ShellNew. В этом разделе создаем строковый параметр FileName в качестве значения которого надо указать имя созданного нами шаблона (index.html). После перезагрузки в контекстном меню появится новый пункт. Существуют и другие способы. Можно не создавать шаблон файла. Он может быть и пустым, но тогда вместо параметра FileName надо создать пустой строковый параметр NullFile. -------------------------------------------------------------------------------- Контекстное меню папок и файлов При установке многих программ контекстное меню файлов и папок постепенно заполняется лишними пунктами. Чтобы оставить в меню только то, что действительно нужно, найдите ветвь: HKCR\*\shellex\ContextMenuHandlers- в ней в качестве подразделов выступают команды, отображаемые в меню любого файла. Просто удалите то, то вам не нужно. Команды, привязанные к конкретному типу файлов можно найти уже в ветвях, соответствующих такому типу. Например, для файла AVI это будет раздел HKCR\avifile\shell За меню папок же отвечают HKCR\Directory\shell и HKCR\Folder\shell -------------------------------------------------------------------------------- Удаление стрелочки с ярлычка При создании ярлыка для папки, файла, диска и т.д., то в нижнем левом углу значка для этого элемента будет изображена стрелочка. Чтобы удалить эти стрелочки с ярлычка и PIF-файлов, нужно удалить параметр IsShortcut из разделов HKEY_CLASSES_ROOT\lnkfile и HKEY_CLASSES_ROOT\piffile Изменения вступят в силу после перезагрузки Ярлык для (Windows 98) Чтобы предотвратить добавление слова Ярлык для для создаваемых вами ярлыков, то измените значение двоичного параметра link на hex:00,00,00,00 в разделе HKEY_CURRENT_USER\Software\Microsoft\Windows\CurrentVersion\Explorer -------------------------------------------------------------------------------- Удаление "ладошки" из расшаренных ресурсов Для удаления "ладошки" из расшаренных ресурсов нужно удалить строковое значение По умолчанию из раздела HKCR\Network\SharingHandler Чтобы вернуться к прежнему состоянию, используйте msshrui.dll для Windows 9x/Me или ntshrui.dll для Windows NT/2000/XP -------------------------------------------------------------------------------- Увеличение скорости всплывания меню Иногда при выборе меню появляется подменю.Существует возможность менять скорость появления этих подменю (в т.ч. меню кнопки Пуск), облегчая работу на компьютере. Для этого используйте строковый параметр MenuShowDelay в разделе HKEY_CURRENT_USER\ControlPanel\Desktop. По умолчанию он равен "400". Значение "0" соответствует наиболее быстрому реагированию на движение мыши. В Windows 95 значение параметра можно изменять в диапазоне от 1 до 10. В последующих версиях Windows данный параметр можно менять от "0" до "32767" и от "-32768" до "-2". Сделанные изменения вступят в силу после перезагрузки -------------------------------------------------------------------------------- Скрытие значков дисков в окне Мой компьютер и Проводник Если вы хотите скрыть значки дисков в окне Мой компьютер и Проводник, то откройте раздел HKEY_CURRENT_USER\Software\Microsoft\Windows\CurrentVersion\Policies\Explоrer и создайте параметр NoDrives типа DWORD с требуемым значением. Также будут скрыты эти значки и в стандартных окнах Открытия и Сохранения файлов. Тем не менее, пользователь по-прежнему имеет доступ к этим дискам (через команду Выполнить или печатая вручную адрес в адресной строке Проводника) Данный параметр является набором битовых флагов. Каждый бит соответсвует одному из 26 возможных имен дисков. Каждому диску присваиваются значения (hex): A -1; B - 2; C - 4 и т.д. Чтобы скрыть нужные вам диски, нужно сложить эти биты. Сложность состоит в переводе двоичного значения в шестнадцатиричное. Здесь приводится небольшой список возможных значений 0x03FFFFFF- Скрывает все значки 0x3 -Скрывает только диски A и B 0x4 -Скрывает только диск C 0x8- Скрывает только диск D 0x7- Скрывает только диски A, B и C 0xF- Скрывает только диски A, B, C и D 0x0 -Видны все диски Можно использовать и десятичную систему. Смотри совет ниже. После перезагрузки установки вступят в силу (для некоторых систем) -------------------------------------------------------------------------------- Запрет на доступ к содержимому выбранных дисков (Windows Me/2000/XP) Можно не скрывать сами значки дисков, но запретипть пользователю доступ к файлам заданных дисков через Проводник, Мой компьютер, Выполнить или команду Dir. Откройте реестр и создайте параметр NoViewOnDrive типа DWORD в разделе HKEY_CURRENT_USER\Software\Microsoft\Windows\CurrentVersion\Policies\Explorer, содержащий битовую маску для дисков. Например, диск A имеет бит 1, диск С - 4, диск D - 8. Таким образом, чтобы скрыть диски A и D, нужно сложить их значения 1 (A) + 8 (D) и установить значение 9. Список всех дисков: A: 1, B: 2, C: 4, D: 8, E: 16, F: 32, G: 64, H: 128, I: 256, J: 512, K: 1024, L: 2048, M: 4096, N: 8192, O: 16384, P: 32768, Q: 65536, R: 131072, S: 262144, T: 524288, U: 1048576, V: 2097152, W: 4194304, X: 8388608, Y: 16777216, Z: 33554432, Все диски: 67108863 -------------------------------------------------------------------------------- Запрещение запуска программ Windows позволяет ограничить доступ к программам, кроме разрешенных в специальном списке. Для ограничения запускаемых программ надо открыть раздел HKEY_CURRENT_USER\SOFTWARE\Microsoft\ Windows\CurrentVerson\Policies\Explorer и создать там ключ RestrictRun типа DWORD со значением 0х00000001. Затем тут же надо создать подраздел с аналогичным именем RestrictRun и в нем перечислить список РАЗРЕШЕННЫХ к запуску программ для текущего пользователя. Записи в этом подразделе пронумеровываются, начиная с 1, и содержат строки с путями (необязательно) и именами приложений. Файлы должны быть с расширением. Например, Word.exe, Excel.exe ... Не забудьте указать файл Regedit.exe, иначе Вы сами не сможете больше запустить редактор реестра! Для сброса ограничения на запуск программ надо установить значение ключа RestrictRun в 0 -------------------------------------------------------------------------------- Запрещение запуска редактора реестра Вы можете запретить запуск редактор реестра Для этого в разделе HKEY_CURRENT_USER\SOFTWARE\Microsoft\ Windows\CurrentVerson\Policies\System нужно добавить ключ DisableRegistryTools со значением 0х00000001 типа DWORD. Запуск редактора реестра будет запрещен, однако останется возможность вносит изменения с помощью программного обеспечения сторонних разработчиков и с помощью REG-файла -------------------------------------------------------------------------------- Планировщик задач (Windows Me) В Windows Me, в отличие от Windows 98, не выводится значок планировщика задач в области уведомлений (рядом с часиками), даже если программа запущена. Если вы все-таки хотите видеть этот значок (а вы - консерватор!), то создайте параметр типа DWORD EnableTrayIcon со значением 1 в разделе HKEY_LOCAL_MACHINE\Software\Microsoft\Plus!\System Agent Изменения вступят после перезагрузки -------------------------------------------------------------------------------- Разрешение на использование файла "autorun.inf" (Windows Me) В Windows существует возможность изменения значка дисков и автозапуска программ при помощи файла "autorun.inf". Но в Windows Me, если вы захотите таким образом изменить значки логических дисков, этот прием не сработает. Дело в том, что существует ключ, разрешающий использовать файлы "autorun.inf". Итак, найдите ветвь: HKEY_CURRENT_USER\SOFTWARE\Microsoft\Windows\CurrentVersion\Explorer\MountPoints\C. Теперь для разрешения считывать информацию из файла "autorun.inf" на диске "С:", нужно создать строковой параметр _HasNotif с пустой строкой (""). Если у Вас есть еще логические диски "D:, E:" и т.д., то создайте для них тот же параметр _HasNotif="" в: HKEY_CURRENT_USER\SOFTWARE\Microsoft\ Windows\CurrentVersion\Explorer\MountPoints\D и по аналогии - для всех оставшихся дисков.
-
Вся сущность разгона процессора строится на изменении частоты системной шины. Чтобы узнать, как может разогнаться ваш процессор, необходимо узнать коэффициент умножения камня. Его вычисляют, разделив скорость проца (CPU) на FSB (System BUS Frequency – частота системной шины). Например, если скорость кремня – 850 МГц, а FSB – 100 МГц, то коэффициент – 850/100 = 8,5 или 366 - проц, 66 – шина, то k = 366/66 = 5,5. На материнке необходимо с помощью джамперов (перемычек) сменить FSB. Можно изменить с 100 на 133. Многие материнки поддерживают смену FSB с шагом в 1 МГц. Это очень удобно. К тому же сейчас очень многие мамки могут менять FSB через BIOS. Допустим, есть проц 850 МГц. Меняем в BIOS-е или на материнке FSB со 100 на 133 и получаем скорость: CPU = 8,5*133 = 1130 МГц. Но учтите, что гнать проц – дело небезопасное. Есть вероятность, что ПК начнет глючить, а то и вовсе процессор сгорит. Так что будьте осторожны! Лучше не поднимать частоту сразу, а менять несколько единиц за раз, смотря каждый раз за стабильностью системы. После разгона температура вашего процессора очень резко повысится. Он будет выделять много тепла, от которого следует избавляться. Глючность системы прямо пропорциональна температуре CPU. Производители охлаждающих устройств чутко реагируют на запросы пользователей, выпуская кулеры для разогнанных процессоров. Могу порекомендовать кулер Titan Majesty. Он обладает хорошей теплоотдачей. На радиорынках можно поискать специальную термопасту для кулеров, которая помогает проводить тепло. Также, если разгон силен, то необходимо следить за температурой самого корпуса. Можно поставить дополнительный вентилятор. Но, по-моему, лучший способ – держать его открытым. Не эстетично, зато практично. Также помните, что при увеличении FSB гонятся и PCI и AGP слоты (на современных материнках такого нет). Поэтому PCI-устройства могут начать глючить. Также гонится видеокарта, и если она не относится к современной модели, то работать, наверное, не сможет. Хотя, если разгон невелик, то все может обойтись. Помните, что юзер гонит свой процессор на свой страх и риск, так что за спаленный процессор будет отвечать только он. Но все-таки не бойтесь. Ведь, как я уже говорил, FSB можно повышать постепенно, следя за стабильностью системы. Но разгону подлежит не только процессор, но и оперативная память. У любой оперативки есть такие параметры, как CAS, RAS-to-CAS, RAS. Они отвечают за скорость доступа к ячейке информации в ОЗУ. Причем, параметр CAS (латентность) здесь играет почти самую главную роль. Другие два отвечают за повторный доступ, если потребуется снова какая-то информация. Эти параметры называются таймингами. У всех почти модулей ОЗУ тайминги имеют скорость 3-3-3 (CAS, RAS-to-CAS, RAS). Измеряются эти величины в наносекундах (нс). Причем многие производители специально занижают характеристики, чтобы достичь стабильности работы. А мы то ведь можем поменять эти значения. Так что заходите в BIOS и отыщите там эти параметры. Меняя каждый из них, перезагружайте ПК. Убедившись в стабильности работы, меняйте следующий параметр. Начинать следует с RAS. Если тайминг CAS даст дубу, то оставьте значения как 3-2-2. Но многие модули работают на скорости и 2-2-2. Таким образом, можно достичь прироста производительности 10-15%. Ну, все пока. Гоните свои компы. Ставьте рекордные значения CPU и наслаждайтесь быстрой и желательно безглючной работой системы!
-
Что такое реестр? Общая теория Реестр - база данных операционной системы, содержащая конфигурационные сведения. Физически вся информация реестра разбита на несколько файлов. Реестры Windows 9х и NT частично различаются. В Windows 95/98 реестр содержится в двух файлах SYSTEM.DAT и USER.DAT, находящиеся в каталоге Windows. В Windows Me был добавлен еще один файл CLASSES.DAT. По замыслу Microsoft он должен был полностью заменить файлы ini, которые были оставлены только для совместимости со старыми программами, ориентированными на более ранние версии операционной системы. Почему произошел переход от ini файлов к реестру? Дело в том, что на эти файлы накладывается ряд серьезных ограничений, и главное из них состоит в том, что предельный размер такого файла составляет 64Кб. ПРЕДУПРЕЖДЕНИЕ: НИКОГДА не удаляйте или не меняйте информацию в реестре, если Вы не уверены что это именно то, что нужно. В противном случае некорректное изменение данных может привести к сбоям в работе Windows и, в лучшем случае, информацию придется восстанавливать из резервной копии. Редактор RegEdit и структура реестра Основным средством для просмотра и редактирования записей реестра служит специализированная утилита "Редактор реестра". Для ее запуска наберите в запуске программы (Пуск->Выполнить) команду regedit Откроется окно программы, в которой слева отображается дерево реестра, похожее по виду на отображение структуры диска в Проводнике, а справа выводятся ключи, содержащиеся в выбранном (активном) разделе. С помощью редактора Вы можете редактировать значения, импортировать или экспортировать реестр, осуществлять поиск. Рассмотрим подробнее структуру реестра. Реестр содержит шесть корневых разделов (ветвей), на которых ниже остановимся подробнее, каждый из них включает подразделы, отображаемые в левой части окна в виде значка папки. Конечным элементом дерева реестра являются ключи или параметры, делящиеся на три типа: - строковые (напр. "C:\Windows"); - двоичные (напр. 10 82 A0 8F). Максимальная длина такого ключа 16Кб; - DWORD. Этот тип ключа занимает 4 байта и отображается в шестнадцатеричном и в десятичном виде (напр. 0x00000020 (32) - в скобках указано десятичное значение ключа). Давайте теперь рассмотрим корневые разделы, точнее какая информация в них содержится. Итак, начнем по порядку: HKEY_CLASSES_ROOT. В этом разделе содержится информация о зарегистрированных в Windows типах файлов, что позволяет открывать их по двойному щелчку мыши, а также информация для OLE и операций drag-and-drop HKEY_CURRENT_USER. Здесь содержатся настройки оболочки пользователя (например, Рабочего стола, меню "Пуск", ...), вошедшего в Windows. Они дублируют содержимое подраздела HKEY_USER\name, где name - имя пользователя, вошедшего в Windows. Если на компьютере работает один пользователь и используется обычный вход в Windows, то значения раздела берутся из подраздела HKEY_USERS\.DEFAULT HKEY_LOCAL_MACHINE. Этот раздел содержит информацию, относящуюся к компьютеру: драйверы, установленное программное обеспечение и его настройки HKEY_USERS. Содержит настройки оболочки Windows для всех пользователей. Как было сказано выше, именно из этого раздела информация копируется в раздел HKEY_CURRENT_USER. Все изменения в HKCU (сокращенное название раздела HKEY_CURRENT_USER) автоматически переносятся в HKU HKEY_CURRENT_CONFIG. В этом разделе содержится информация о конфигурации устройств Plug&Play и сведения о конфигурации компьютера с переменным составом аппаратных средств HKEY_DYN_DATA. Здесь хранятся динамические данные о состоянии различных устройств, установленных на компьютере пользователя. Именно сведения этой ветви отображаются в окне "Свойства: Система" на вкладке "Устройства", вызываемого из Панели управления. Данные этого раздела изменяются самой операционной системой, так что редактировать что-либо вручную не рекомендуется. Наибольший интерес представляют ветви HKEY_CURRENT_USER и HKEY_LOCAL_MACHINE. Именно там хранятся настройки, позволяющие привести Вашу операционную систему в надлежащий вид . Восстановление реестра При работе с реестром надо соблюдать осторожность. Удаление каких-либо важных данных случайно или по незнанию может привести к краху операционной системы. Тогда спасти положение может только восстановление последней работоспособной копии. Если Вы собрались поэкспериментировать с реестром, предварительно сохраните на диске файлы SYSTEM.DAT и USER.DAT. Они находятся в каталоге, куда была установлена операционная система и имеют атрибуты "только для чтения" и "скрытый". В случае если реестр будет серьезно испорчен, Вы сможете переписать эти файлы в каталог Windows, установить нужные атрибуты и реестр будет как новенький. Только не вздумайте восстанавливать эти файлы, когда загружен Windows, иначе система накроется окончательно и спасет ее только полная переустановка! Для восстановления этих файлов надо предварительно перезагрузиться в DOS и уже там заменять испорченные файлы хорошими. Но это не единственный вариант восстановления данных. Дело в том, что операционная система, при каждом удачном запуске сохраняет копию реестра в CAB-файле, который записывается в скрытый каталог SYSBCKUP каталога Windows. По умолчанию, хранятся последние пять копий. Это число может варьироваться от 0 до 99 и устанавливается значением ключа MaxBackupCopies в файле scanreg.ini в каталоге Windows. Правда не стоит устанавливать слишком большое значение, т.к. файлы занимают немало места (один файл имеет размер больше мегабайта). Чтобы восстановить реестр с одной из этих резервных копий надо перезагрузиться в DOS и выполнить команду SCANREG /RESTORE Появится список доступных резервных копий реестра отсортированных по времени их создания. После выбора нужной копии данные будут благополучно восстановлены, и Вы получите реестр, отвечающий состоянию дел на момент его создания. Но если Вы устанавливали какие-то программы или меняли настройки операционной системы в промежуток между последней резервной копией и сбоем в реестре, то все эти данные безвозвратно пропадут. Надо ли нам это? Однозначно нет! Чтобы в любое время создать резервную копию реестра воспользуйтесь командой SCANREG /BACKUP которая в случае нормально прошедшей проверки создаст резервную копию. Еще один вариант резервирования и восстановления реестра состоит в экспортировании раздела или целой ветви, которую Вы планируете изменять. Это можно осуществить в Regedite для Windows в меню "Реестр". Выделите нужный раздел и щелкните по пункту "Экспорт файла реестра". После задания имени файла данные этого раздела будут в него экспортированы. Файл имеет расширение REG. Для его импортирования в реестр достаточно дважды щелкнуть на нем и данные будут перенесены. Правда этот способ восстановления информации имеет один существенный недостаток: все удаленные или измененные записи будут восстановлены, но вот добавленные записи удалены не будут. Поэтому данный способ больше подходит, если Вы проводите какие-то несущественные изменения, и чтобы откатить их не вводя старые данные заново, можно воспользоваться экспортом/импортом. Вообще, работать с реестром надо крайне осторожно, но если Вы будете периодически резервировать его, то никаких проблем возникнуть не должно. Структура reg-файлов Знание реестра Windows будет не полным без умения написать reg-файл. Начнем с того, что это такое. Reg-файл - это файл, имеющий определенную структуру и содержащий информацию, которая может быть импортирована в реестр. Если была заблокирована работа с редактором реестра , то наиболее легким способом подредактировать реестр будет создание и импортирование reg-файла (конечно, можно выйти в DOS, в защищенный режим, воспользоваться другими программами, но это все гораздо сложнее, а главное дольше). К reg-файлам предъявляются определенные требования по структуре. Начнем с того, что в первой строке файла обязательно должно быть введено (для Windows 9x) REGEDIT4 или (для Windows 2000/XP) Windows Registry Editor Version 5.00 Обратите внимание на то, что буквы должны быть большие. Кроме этого в первой строке ничего быть не должно. После этого текста ОБЯЗАТЕЛЬНО должна быть пустая строка. Затем, указывается раздел реестра, в котором надо прописать или изменить какие-то параметры. Название раздела должно быть заключено в квадратные скобки [...]. Ниже прописываются параметры, которые надо добавить, по одному параметру в строке. Если вам надо провести изменения в нескольких разделах, то вы должны оставлять одну пустую строку между последним параметром предыдущего раздела и названием следующего раздела. Может немного запутанно, но вот как это должно выглядеть: REGEDIT4 [Razdel1] "param1"="znachenie1" "param2"="znachenei2" "param3"="znachenie3" [Razdel2] "param_1"="znachenie_1" Последняя строка в файле должна быть ПУСТОЙ. После того, как вы создали такой файл, просто запустите его как обычную программу, вам будет выдан запрос о необходимости провести изменения в реестре, и после положительного ответа информация из файла будет импортирована. О результатах импортирования Windows сообщит в появившемся после этого окне. Примечание: Windows 2000/XP обладает обратной совместимостью и может обрабатывать файлы, созданные в Windows 9x. Но если вы экспортировали файл в Windows XP и перенесли его на Windows 9x, то вручную измените первую строчку на REGEDIT4 Теперь пару слов о параметрах, которые можно добавлять. Как вы, наверное, обратили внимание, в приведенном выше примере добавляются параметры с помощью строк типа "param1"="znachenie1". Т.е. таким образом добавляется СТРОКОВЫЙ параметр с именем "param1" и значением "znachenie1". Но ведь существуют еще и параметры двоичные и DWORD. Формат записи для их добавления несколько другой. Для параметров типа DWORD используется строка "param"=dword:XXXXXXXX Здесь "param" - имя параметра, dword - указывает на тип этого параметра (буквы должны быть обязательно маленькие!) и после двоеточия следует значение из восьми цифр в шестнадцатеричном (!) формате. Однако большинство параметров DWORD имеют значение либо 0, либо 1, значит, вы должны написать соответственно либо 00000000, либо 00000001 вместо значков ХХХХХХХХ. Пробелы в строке не допускаются. Для добавления двоичного параметра формат записи несколько иной: "param"=hex:XX,XX,XX,.... Теперь расшифрую эту строку. Ну, с названием параметра все ясно, после знака "=" идет hex, т.е. указывается, что это будет двоичный параметр, затем идут шестнадцатеричные числа, отделенные запятой. Например, если вам надо добавить двоичный параметр равный "be 00 00 00", то вы пишете строку "param"=hex:be,00,00,00 В реестре существуют параметры "По умолчанию" ("Default"). Чтобы присвоить им какое-то значение через reg-файл, надо добавить такую строку: @="znachenie" Здесь значок @ показывает, что у нас присваивается значение параметра "По умолчанию". Обратите внимание на то, что он не заключается в кавычки. Теперь я приведу пример простенького reg-файла, который прописывает в реестр сайт, устанавливающий домашнюю страничку в Internet Explorer'e: REGEDIT4 [HKEY_CURRENT_USER\Software\ Microsoft\Internet Explorer\Main] "Start Page" = "http://winchanger.com.ru/" Удаление параметров С помощью reg-файлов можно не только устанавливать новые параметры, но и удалять их. Например, для удаления раздела из реестра надо перед его именем в квадратных скобках поставить символ "-". Вот как это выглядит: [-HKEY_LOCAL_MACHINE\Software\ QuickSoft\QuickStart] Благодаря этой записи, подраздел "QuickStart" из раздела "QuickSoft" будет удален со всем содержимым. Для удаления отдельных параметров используйте следующий синтаксис: REGEDIT4 [HKEY_CURRENT_USER\Software] "xxx"=- Параметры командной строки Редактор реестра можно запускать с некоторыми ключами /s (импортирует значения из reg-файла без вывода диалогового окна) /e (экспортирует параметры в reg-файл. Пример: regedit /e myfile.reg HKEY_USERS\.DEFAULT
-
Настройка памяти в реестре: Для увеличения производительности можно настроить выделяемую память для игры в реестре Windows. Нажмите кнопку "Пуск", выберите пункт "Выполнить". Напишите в появившемся окне regedit и нажмите "ОК". В левом окне выберите слудующую директорию: [HKEY_LOCAL_MACHINE\SYSTEM\CurrentControlSet\Control\Session Manager\Memory Management] Исправить нужно значения следующих параметров: Отключение диспетчера памяти По умолчанию XP распределяет страницы памяти от RAM к жесткому диску. Если Вы имеет большой объем памяти (256+), то можете отключить эту функцию, и оставить все страницы в RAM. В итоге можно увеличить производительность. Для этого Вам необходимо изменить значение ключа DisablePagingExecutive от 0 к 1. Увеличение системного кэша Изменение значения ключа LargeSystemCache от 0 до 1 заставит Windows XP оставить 4MB системной памяти для кэша файловой системы, что означает, что ядро XP может работать непосредственно в памяти, увеличивая производительность. 4MB оставленной памяти используется для дискового кэша, но если потребуется больше, XP выделит дополнительное место. Однако в некоторых интенсивных приложениях это изменение снизит производительность. Для реализации этой настройки необходимо иметь не менее 256MB RAM. Производительность ввода-вывода Эта настройка будет очень полезна в случае запуска XP в качестве сервера. Это позволит увеличить производительность во время операций передачи данных. Для этого Вам необходимо создать REG_DWORD ключ IOPageLockLimit. Значение ключа указывается в байтах. Максимальное значение 512KB. Пользователи, которые уже попробовали настроить максимальную производительность, советуют использовать значение ключа в диапазоне 8 – 16MB. Для того, что бы перевести значение мегабайт в байты необходимо выполнить следующие вычисления: необходимо число MB * 1024 * 1024. Так, для 12MB необходимо 12 * 1024 * 1024 = 12582912. Эту настройку можно использовать только в случае использования 256+MB RAM У кого больше 512 мег - пишите 3E80000 в HEX. У кого от 256 до 512 мег - пишите 1000000 в HEX
-
В этой позиции y Kаpпова стоит лyчше Здесь Kаспаpов впеpвые начал дyмать Что-то тяжело далась победа Сампpасy.Он почемy-то даже yпал.Очень интеpесно...(!!) Тайсон даже азбyкy выyчил в тюpьме.Это чyвствyется по началy поединка Kак бы нашим сегодня не посpамиться.САМ ПРЕЗИДЕHТ ЗИМБАБВЕ HА ТРИБУHЕ!! Kонечно,тяжело споpтсменам,ведь это же не пиво пить.Или что это я? Такое впечатление,что y Бyбки шест yвеличился после отдыха Чем-то японская дзюдоистка напоминает мне мою женy.Hо только чем-то... Шyмахеp целyет кyбок,тpенеpа,констpyктоpов и ДАЖЕ СВОЮ ЖЕHУ
-
Пёpлы фyтбольный комментатоpов. * До начала матча - пять минyт, счёт по-пpежнемy 0:0. * И мяч, пpеодолев последнее пpепятствие междy ног вpатаpя, влетает-таки в воpота. * Да-а-а, как говоpится в одной известной наpодной поговоpке: "Сколько ты не атакyй-", а счёт-то yже 0:2. * Этот свитеp y него - счастливый! Он его yже пятнадцать сезонов носит, не снимая!.. * Из-за pадости, что забил гол такомy сильномy и гpозномy сопеpникy, Баджо повесился на воpотах! * Они хотели его поймать, но Ребpов pаскидал защитников своей палочкой-выpyчалочкой. * Виалли выкатился за боковyю линию вместе с ногами сопеpника. * Хyли Лопес бьёт по воpотам!.. Хyли - это его имя- * Kpивов хотел пpобить сильно и точно, но не полyчилось- Да, неyдачно лёг на ногy фyтболистy его кожаный дpyжок- * С мячом спаpтаковец, пеpед ним защитник. Спаpтаковский фоpваpд нащyпал изъян междy ног пpотивника и быстpо им воспользовался. Да-а-а, спаpтаковская школа- * Онопко полyчает мяч в центpе поля. Вся его фигypа как бyдто говоpит: "Kомy бы дать?" * За левыми воpотами pасположилсь болельщики "Лацио". Они все голyбые. * Лyжный пpоходит по левомy местy кpайнего- * Сбивают Александpа Паляницy. Аpбитp показывает, что помощь вpачей yже не нyжна. * Шовковский полyчает пас от своего дpyга по жизни - Владислава Ващyка. Kстати, они женаты. * В yпоpной боpьбе фyтболисты "Спаpтака" выpвали очко y игpоков питеpского "Зенита". * Валентин Иванов молчит. Даже я это слышy. * Hесмотpя на хоpошyю погодy, многие болельщики пpедпочли пеpеждать дождь дома. * Втоpой тайм начался с атак ювенского "Тypинтyса". * Элистинский защитник пpистpоился сзади к Лоськовy, но y него ничего не полyчилось. * Вот Тихонов бежит за мячом, подбегает к вpатаpю и овладевает им. * Динамовцы пытаются спасти своё очко во Владикавказе. * Сyдья.. не должен позволять себя гладить - не мyжское это дело. * Ай-яй-яй-яй-яй! Вы со мной согласны? * Для пpоведения жеpебьёвки сyдей закладывают в баpабан. * Литманен имел тpёх защитников - двоих сзади и одного пеpед собой. * С мячом немцы, в данном слyчае - фpанцyз. * Защитник датчан поднял ногy, и атака голландцев захлебнyлась. * Длинноногий Англома достал мяч, находящийся в тpех метpах от него. * Плачет от счастья главный тpенеp шведов... Hет, это пpосто кто-то из помощников попал емy пальцем в глаз... * Маминов, использyя ногy Сеpгея Гашкина, выбил мяч за боковyю. * Аpбитp достал из штанов yдаление. * Удаp был очень сильным. Мяч попал в головy защитника. Если есть мозги, возможно, бyдет сотpясение. * Смеpтин сегодня вездесyщ - только что атаковал чyжие воpота, а сейчас yже валяется на тpавке около своих. * Kак-то неyдачно албанец пытался отбить мяч и зацепил головой ногy нашего фyтболиста. * Поpтyгальцы идyт впеpёд. Свой зад они пpосто забpосили. * Уж не знаю, чем вpатаpь остановил мяч, но он застpял междy ног * Сyдья так пpистально посмотpел в глаза Беpгкампy, что чyть не пpожёг дыpкy в его спине. * Ветеpан Kоpчной показал стаpческие, но остpые зyбы. * Пенсионным бегом Kобелев побежал подавать yгловой. * Kак технично споpтсмен облизал планкy! * Что-то я потеpял Роналдо. Его нет ни на поле, ни на скамейке. Может, он где-то спpятался?.. * Титов полyчил пас от австpийца. Хоpоший пас. От своего такого не полyчишь. * Фаyлеpа понять можно. Hy, конечно же, pаздpажает, когда пеpед тобой зад пpотивника. * Оливеp Kан от досады сбpосил пеpчатки и игpал после этого пpактически обнажённым. * Можно только yдивляться скоpости афpиканских фyтболистов: в джyнглях особо не pазбежишься. * Вpатаpь Воpобьёв был готов к этомy и вовpемя pаздвинyл ноги... * Тpенеp очень активно ведёт себя y бpовки поля: кpичит, жестикyлиpyет, пьёт, а иногда и кypит... * Боковой аpбитp пpинимает кpасивые позы. Возможно, он pаньше занимался балетом. * Это пас комy-то из pодных или близких на тpибyнах. * Защитники остановились, и нападающий спокойно pасстpелял вpатаpя. * "Спаpтак" забил столько же мячей, сколько и "Интеp" - ни одного. *...и наш фоpваpд падает в штpафной площадке! Что говоpит сyдья? А сyдья говоpит, что сегодня на yлице довольно холодно, и с земли надо подниматься. * Аpбитp делает пpедyпpеждение: не надо забиpать мяч y колyмбийцев, они тоже хотят поигpать. * Бабангидy сегодня игpает в белых бyтсах, а в остальном игpает спокойно, ypавновешенно. * Защитник отчаянно боpолся за мяч и пеpебоpол его. * И бpосил мяч в набежавшyю толпy игpоков. * И что скажет аpбитp по поводy того, что Шовковский пошел на свидание с Уильямом? * Игpоки pазбились по паpам и толкаются. * K мячy одновpеменно потянyлись pyки голкипеpа и лысина Фабpицио. * Kак говоpят, стоит, стоит фyтболист, потом pаз - и гол забил. * Kакой блестящий yдаp головой нанес Kyльков выше воpот! * Kиевляне не допyскают гpyбых ошибок и вообще игpают из pyк вон хоpошо. * Kлинсман пpедлагает себя очень активно... * Kлyб не отпyстил Юpана в сбоpнyю. А что делать сейчас емy в Бохyме? Пиво пить? Сосиски есть? . * Kyзмичев только занес ногy для yдаpа, как его по ней и yдаpили. * Леоненко pазминается yже 45 минyт. Hе пеpегpелся бы. * Лyжный великолепной свечой поднимает мяч над стадионом! Великолепной, с точки зpения эстетики, но совеpшенно непонятной с точки зpения здpавого смысла! * Мяч влетел в специально для этого пpиготовленные воpота. * Hастоящий боец этот Бабангида, всегда yдачно боpется до конца, тyт его как pаз сбили с ног. * Hе yспела закончиться тpидцать тpетья минyта пеpвого тайма, как началась тpидцать четвеpтая. * Он поставил ногy типа шлагбаyм. * Он yдаpил ногой, как клюшкой, как пpодолжением pyки. * Паpтнеpы использовали Тихонова не по назначению. * Пенальти аккypатно pеализовал не менее аккypатно пpичесанный фyтболист. * Пеpебиpая стpопила, споpтсмены вышли на кpыло сеpебpистого лайнеpа Ан-2. * Пpозвyчали гимны, сейчас начнется самое интеpесное. * Разpяжая ситyацию, Kлинсман сильно бьет в стоpонy Фpанции. * Сильный yдаp - и фyтболист "Болтона" чyть не yбил игpока своей команды. * Стоило вpатаpю pасслабиться, как он тyт же заpаботал себе мяч междy ног. * Сyттеp симyлиpyет пpистyп белой гоpячки. * У него отличные ноги. Он может двигать ими и напpаво, и налево. * Фехтyя одной ногой, он пытался делать пеpедачy. * Это Kyман. Вы, навеpное, yзнали его кyчеpявые ноги. * Это понpавилось болельщикам, и они начали болеть за свою командy.
-
Недавние исследования показали, что: 10% женщин занимались сексом уже через час после первого свидания 20% женщин занимались сексом в неожиданных местах 36% женщин любят ходить голышом 45% женщин предпочитают темнокожих мужчин с голубыми глазами 46% женщин испытали анальный секс 70% женщин предпочитают заниматься сексом в утренние часы 80% женщин никогда не занимались сексом с другой женщиной 90% женщин хотели бы заняться сексом в лесу 99% женщин никогда не занимались сексом в офисе. Заключение. С точки зрения статистики, у тебя гораздо больше шансов заняться анальным сексом в утренние часы с незнакомой женщиной в лесу, чем у себя в офисе в конце рабочего дня. Мораль. Зачем же сидеть так долго в офисе, все равно ничего хорошего из этого не выйдет...
-
На одном из сайтов знакомств в Чебоксарах висит следующее объявление: (нам пишут) (Рекомендуем!) Кто хочет иметь с утра хорошее настроение, просто прочитайте эту заметку... На одном из сайтов знакомств висит следующее объявление: "Несколько слов обо мне. Класс Представительский. Год выпуска - Август 1977. Пробег 25. Цвет - Хамелеон (родная). Рост 170 см. Вес н/у. Фары голубые. Airbag. Габариты: 90-65-95. Эксплуатация бережная, летняя. Гаражное хранение. Документы - на руках. Кузов - не битый, не ржавый, не гнилой (антикор). Тип топлива - низкооктановое: Miller, Corona. Трансмиссия - КПП Ручная 5-ступенчатая. Крыша - на месте (без присмотра подвержена деформации). Тормоза с ABS (ручник отсутствует). Масло Movenpick Maple Walnuts. Суперсовременная (титановая) защита картера от "Дикой Орхидеи" (с технологическим отверстием для слива масла). Идеальное состояние. Всё новое. Все опции. Заводится с пол-оборота. Готова к зимней эксплуатации. Предпродажная подготовка. Эффективная система контроля за выхлопными газами. Количество предыдущих владельцев не установлено. Что мне хотелось бы найти в Вас. Требуется водитель extra-класса, способный самостоятельно установить противоугонную систему. Отдаётся строго по доверенности или с полным переоформлением. Условия и место проведения тест- драйва - обычный по выходным в центре города. Посредников просьба не беспокоиться. Фото водителя обязательно." Oтвет мужика 30.09.2002 - 08:16 В тему вчерашнего объявления с сайта знакомств, рецензия: Недурно, но думается мне, будет ряд проблем. Прежде всего, машинка эта идёт под замену поршней, и не факт, что штатный размер, который вы туда попытаетесь установить, не будет люфтить. Ведь блок наверняка источен, надо будет или делать гильзовку, или придумывать, как утолщать сами поршни. Опять же, несмотря на то, что модель распространённая, грамотную диагностику и дефектовку ей своими руками сделать будет сложно, а грамотных сервисов, способных взяться за осмотр, отдефектовать возможные проблемы и болезни, изучить, так сказать, всю поднагодную найти непросто. Да и денег за такого рода обслуживание попросят немалых. К тому же, при таких ТТХ, означенное транспортное средство может иметь криминальное прошлое, на ней могли ездить и впятером, и вшестером, а то и просто картошку возить, перегружая не только салон, но и багажник. Но это при плохом раскладе. При длительной эксплуатации может испортится натуральное бархотистое лакокрасочное покрытие, которое единожды наносится заводом-производителем. Синтетические же средства как правило действуют кратковременно, и уже после второй недели эксплуатации новоиспечённый владелец заметит, что ему всучили не совсем то, о чём он мечтал. Ну и напоследок, личная рекомендация. Такого рода транспортные средства лучше всего доставать напрямую у завода-изготовителя, минуя посредников, и тем более, не рассматривать, как вариант, такие вот б/у'шные вёдра с болтами. В плюсах новеньких авто минимальный пробег (максимум, это кратковременная самодиагностика, и пробный пуск двигателя опытными сервисменами), гарантированно отлаженный мотор, неизношенная поршневая и ряд других преимуществ, о которых лучше прочесть в специализированных изданиях.
-
Загадки в Мурзилке лет 20 назад: 1. Чтобы спереди погладить, нужно сзади полизать. (Почтовая марка) 2. Кругом волоса, посредине колбаса. (Кукуруза) 3. Сверху черно внутри красно, как засунешь так прекрасно. (Галоши) 4. Волос на волос, тело на тело и начинается темное дело. (Веки) 5. То холодный - то горячий, то висячий - то стоячий. (Душ) 6. Туда - сюда - обратно, тебе и мне приятно. (Качели) 7. Что ты смотришь на меня? Раздевайся, я твоя! (Кровать) 8. Волосатая головка за щеку заходит ловко. (Зубная щетка) 9. Мы - ребята удалые, лазим в щели половые! (Веник) 10. Лежит на спине - никому не нужна. Прислони к стене - пригодится она. (Лестница) 11. В темной комнате, на белой простыне 2 часа удовольствия. (Кино) 12. Ты помни его немножко, станет твердым как картошка. (Снежок) 13. Возьму его в руки, сожму его крепко - он станет упругим и твердым как репка. (Снежок) 14. Красная головка в дырку лезет ловко (Дятел) 15. Маленькая, черная, сморщенная - есть у каждой женщины. (Изюминка) 16. Если б не бабушкины лохматушки - мерзли бы дедушкины колотушки. (Варежки) 17. Hе хрен, не морковка - красная головка. (Пионер в пилотке) 18. Сзади подошел, сунул и пошел.(Тапочки) 19. Как хорошо тебе и мне, когда лежишь ты на спине... (Ежик с яблоком ) 20. Беру двумя руками, сую между ногами... (велосипед).
