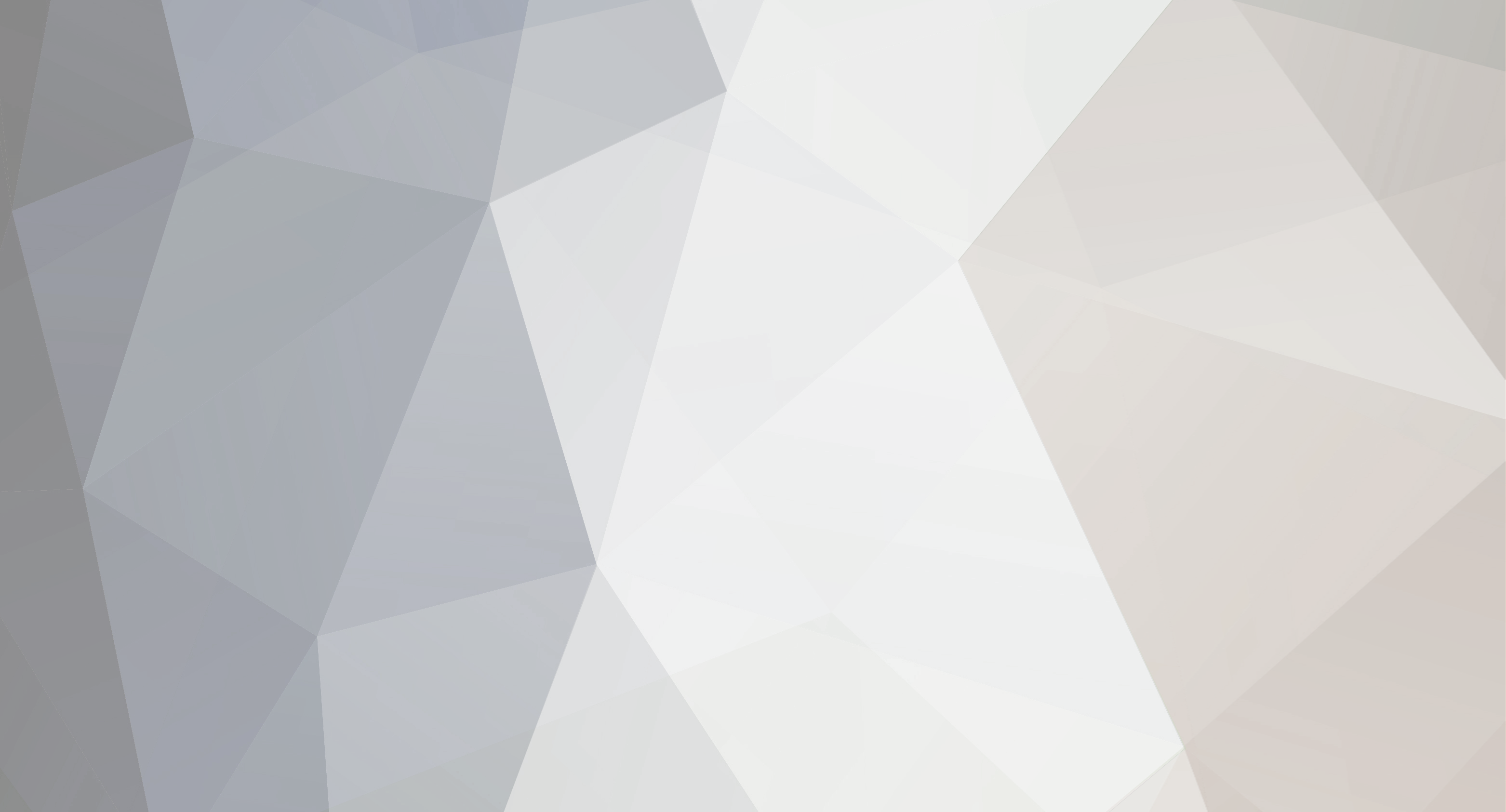
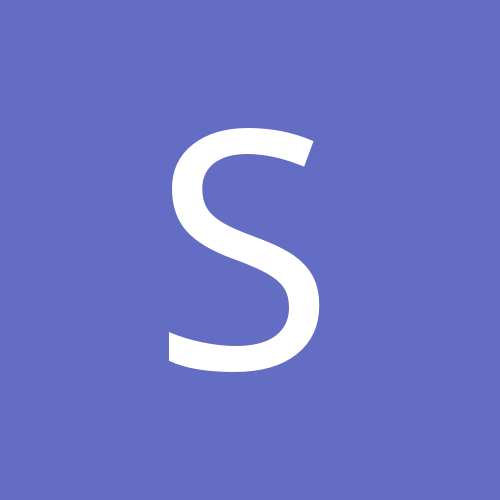
strike
Отвечающие-
Публикаций
574 -
Зарегистрирован
-
Посещение
-
Победитель дней
9
Тип контента
Профили
Форумы
Галерея
Календарь
Articles
Весь контент strike
-
Хорошие девочки лишаются девственности в первую брачную ночь, плохие - при первом удобном случае, умные - два-три раза; Хорошие девочки лишаются девственности с мужем, плохие - с пьяным одноклассником, умные - с фаллоимитатором; Хорошие девочки дают по любви, плохие - за деньги, умные - когда сами захотят; Хорошие девочки читают сказки, плохие - Камасутру, умные - медицинскую энциклопедию; Хорошие девочки верят мужчинам, плохие - не верят мужчинам, умные не верят никому; Хорошие девочки от огорчения плачут, плохие - пьют, умные отправляются по магазинам; Хорошие девочки комплексуют по поводу размера груди, плохие - закачивают силикон, умные гордятся тем, что имеют; Хорошие девочки вышивают крестиком, плохие - колбасятся на дискотеках, умные - рыщут в Интернете; Хорошие девочки умеют готовить, плохие - умеют сделать заказ, умные - сидят на диете; Хорошие девочки владеют иностранными языками, плохие - матерным, умные - своим собственным; Хорошие девочки относятся к сексу как к обязанности, плохие - как к развлечению, умные - как к части жизни; Хорошие девочки берут в кино попкорн, плохие - презерватив, умные - губную помаду.
-
В начале чемпионата. - Милый, я хочу новую машину. Господи, ты что, футбол смотришь? Как ты можешь! Ты же такой уважаемый человек, председатель совета директоров... Откуда эти плебейские увлечения? - Жена. У нас в доме восемь телевизоров, две плазмы и 80 спутниковых каналов. Ты можешь посмотреть свою "Не родись красивой" в первой или третьей гостинной, а так же в спальне, в мансарде или в баре. Для разнообразия можешь в сауне попробовать. Не отвлекай меня от плебейских дел, хочу быть ближе к народу, понимаешь. Зачем тебе новая машина? - Котик, ну у меня же всего 6! А нужно семь, чтобы каждый день в неделю - на разных. - Так. Делаем просто. Какая страна в финале побеждает, именно ту марку я тебе и покупаю, договорились? Но одно маленькое условие. Перед каждым матчем выбираем дорогую марку с одной стороны, и дешевую с другой. Чтобы хоть какой-то интерес был. Все, вперед. Жди месяц. 1/4 финала. Германия-Аргентина. - Так, я хочу Мерседес. Представительского класса, со всеми наворотами и обязательным бонусом в виде джипа с охраной. - Ну хорошо, А в противовес... Хм... Даже не знаю что... На чем в Аргентине-то ездят? Ха! Корову купим. Ездовую. Через 1.5 часа: - Уррра! мой Мерседес уже на шаг ближе!!!!! 1/4 финала. Италия-Украина. - Если выигрывает Украина, покупаем тебе Запорожец. Будет экзотика в гараже. А то надоели твои Кайены и Х5... - А если победит Италия - хочу еще одну Феррари. Маранелло. У меня такой еще не было! Через 1.5 часа: - Хм.. Что же делать? Мерседес или Ферарри? 1/4 финала. Англия-Португалия. -Да! Я всю жизнь мечтала о Роллс-Ройсе. И теперь, кажется, он у меня будет - ведь Англия намного сильнее! Да и Бэкхем - известный футболист. - Против Роллс-Ройса будет играть велосипед. Мэйд ин Порта. Ибо ничего другого у них не водится. Через 1.5 часа: - !!!!!!!!!!!!!!!!!!!!!! Не хочу велосипед!!!!! 1/4 финала Бразилия-Франция. - Милый, а можно мне французскую команду Формулы 1 купить? Ну Рено? Всю, целиком? - Можно. Ибо в матче с Бразилией шансов нет. Даже можем в противовес ничего не ставить - просто ничего не будет. Через 1.5 часа: - Аааааа!!! Францию - в чемпионы!!!! Полуфинал Португалия-Франция: - Значит французская конюшня Рено против велосипеда? Не подведите меня!!!!! Через 1.5 часа: ДА!!!!! ДА!!!!! ЗИДАН УМНИЧКА!!!! ВСЕ МОЛОДЦЫ!!!!! ОБОЖАЮ ФРАНЦУЗОВ!!!!! Полуфинал Германия-Италия - Мерседес или Феррари? - Нет, милая, Если оставляешь одну дорогую машину, другую придется заменить - договорились же! - Ну тогда Мерседес. Не верю я в итальяшек. У них и игроков-то нормальных нет. Сплошные фолы, да кривляния... - В противовес тебе - Фиат. Пунто. Вот смеху-то будет... Через 1.5 часа: - ОЧЕНЬ СМЕШНО!!!!!!!!! Какой кошмаааааар........ ФИНАЛ Франция-Италия: -У меня сегодня будет инфаркт. Где валерианка? Нет, лучше виски. Нет, лучше успокоительного. А, водки мне! Ну как, как я могла предугадать такой исход??? Команда формулы один в противовес Фиату Пунто (Господи, что это вообще?) Дайте мне сил все это досмотреть и не умереть от разрыва сердца! Ну пожалуйста!!! После окончания матча: - СВОЛОЧИ!!!
-
Если друг тебе в подарок преподнес, ну, скажем, плейер, И теперь на твой компьютер надо драйвер загрузить, Ты звони ему скорее, лучше прямо на работу, И скажи, чтоб этот плейер он немедленно забрал. И еще скажи, что больше от него других подарков Даже в самых снах ужасных ты не хочешь получать Потому, что этот плейер явно сломанный какой-то. Ну, а он, твой друг ужасный, безответственный болван. И поверь, что в тот же вечер по пути домой с работы Ты увидишь у подъезда столь знакомый силуэт. Подави в себе улыбку и нахмурь построже брови - Не давай ему надежды, что получит поцелуй. И вообще, молчи как рыба, пусть он сам себе лопочет, Что готов сию минуту этот плейер оживить. А потом скажи сквозь зубы - уникальный шанс последний Ты даешь ему загладить его страшную вину. Он, испариной покрывшись под твоим надменным взглядом, В миг все драйверы поставит, в плейер музыку зальёт. И еще, на всякий случай, тут же вирусы прикончит, Обновит тебе программы и оплатит интернет. И тогда с серьезным видом принимай его работу, Пусть он все тебе покажет и раз 20 повторит. И когда ты убедишься, что все стало просто классно, Улыбнись ему сердечно и скажи, что он прощён. А потом, совсем оттаяв, пригласи его на ужин Дай ему большую терку, редьку, репку и морковь, А сама с серьезным видом разогрей в духовке пиццу И достань из холодильника бутылочку вина... А совсем перед уходом поцелуй его легонько И скажи ему, что лучше друга нету у тебя. Он уйдет такой довольный - сытый, пьяный, с поцелуем, И тотчас по магазинам за подарком побежит!
-
- Почему, если батарейка исправна, мы, лизнув клеммы языком, чувствуем легкую "кислинку"? - Дело в том, что в электрическом токе содержится небольшое количество витамина "С". Естественно, если тока в батарейке нет, то нет и "кислинки". * * * - Почему, когда кран открутишь, то вода сама бежит, а когда шампунь открутишь, он сам не бежит, и паста зубная не бежит, когда её открутишь? Что на шампунь и пасту земное давление не действует, что ли? - Дорогая, во-первых, не земное давление, а земное тяготение. Во-вторых, конечно же, действует. В-третьих, давай уже скорее, мне в ванную нужно, я на заседание научного совета опаздываю. * * * - Почему холодильник шумит не постоянно, а только ночью? - Холодильник не шумит, а дрожит. Ну вот, человек, когда замерзнет, он ведь дрожит? Вот и холодильник тоже. А ночью солнышко не светит, становится холоднее, вот холодильник и дрожит чаще. А шумит он потому, что об стенку задевает, поняла? * * * - А почему небо голубенькое? - Это происходит потому, что ты окна помыла, а иначе небо было бы серенькое и пыльненькое, и мы бы с тобой поругались. А так солнечные лучики преломляются атмосферой, часть спектра поглощается, а потом то, что осталось, преломляется и рассевается оконным стеклом, и к нам в глазик попадают волны из голубой части спектра. А сейчас, пожалуйста, разогрей суп, используя инфракрасную часть спектра. * * * - Почему автомобиль движется именно в ту самую сторону, в которую крутится руль? - Поворачивая руль, например, влево, водитель тем самым создает слева избыток массы руля, а значит и всего автомобиля. Автомобиль накреняется и поворачивает. * * * - Чем телевизор отличается от монитора? - Почти ничем. Только монитор получает сигнал из компьютера, а телевизор из воздуха. * * * - Почему один тест на беременность показывает, что беременность есть, а другой - что нет. - Показания теста на беременность зависят от того, исправный он или нет. Исправные тесты на беременность показывают беременность, а неисправные - отсутствие. * * * - Может ли женщина заставить мужа выпить за раз его месячную норму водки, но чтоб потом он как верблюд месяц не пил? - Можно. Это научно доказанный факт. Но и женщина тогда должна проявить твердость и не приносить водку ему в реанимацию. * * * - Почему крысы и тараканы такие противные? - Потому, что у них одно происхождение. Они происходят от хлебных корок и колбасных обрезков, которые вы не соблаговолили вовремя убрать. А еще попрекаете мужа за низкую зарплату. * * * - Откуда у мужчин следы помады на туловище? - Для ответа на этот вопрос необходимо обратиться к физиологам. Не все женщины знают, что кожа мужчины обладает памятью. Она запоминает всё, что происходило в детстве мужчины (особенно в младенчестве). Маленького мужчину мамочка целует во все места. И вот спустя годы - может быть, в результате стресса или корпоративной вечеринки - кожа неожиданно вспоминает подобные поцелуи, и на мужском теле проявляются так называемые поцелуйные стигматы. А то, что эти следы разноцветные и пахнут женской помадой, то всему виной необычная локальная пигментация и работа каких-то там желёзок. * * * - А откуда у тебя тогда следы помады на рубашке? - Что касается помады на рубашке, то науке вообще неизвестно ее происхождение! Возможно, эти следы оставляют инопланетные целовализации или Снежный Человек. Или это просто виновата давка в автобусе в час пик. * * * - Почему ты меня совсем не любишь? - Ну почему же совсем? * * * - Почему все мужчины так любят почёсывать разные места, особенно некоторые? - Так задумала мастерица-природа, когда она создавала мужчину - самую корявую свою загадку. * * * - Почему у мужчин так невкусно пахнут ноги?! - Это тоже загадка природы. Наверное, они пахнут для того, чтобы отгонять навязчивых низкорослых женщин. * * * - Смотри, как красиво волна накатывается на берег, да? - Да. Многие женщины наивно полагают, наблюдая за прибрежной полосой, что волна "накатывается" на берег. Но на самом деле это не так. Физиками доказано, что при приближении фронта морской волны к линии берега, земля на чуть-чуть ускоряет движение вокруг своей оси, и суша сама "прыгает" в воду! * * * - Почему в ванной вода кружится? - Некоторые женщины направление движения воронки в сливе ванны наивно приписывают действию кориолиссовой силы. На самом деле все гораздо сложнее. Как пояснили специалисты ЖЭУ № 5 на последнем симпозиуме под "грибком", все зависит от направления резьбы между сливом и трубой на 4 дюйма. * * * - Опять нажрался? - Некоторые женщины приписывают запах сивушных масел изо рта мужчины (т. н. перегар) употреблению спиртных напитков (по понятным причинам мы не будем приводить химические формулы подобных веществ). Так вот, это не так. Дело в том, что во рту мужчины происходят сложные физико-химические реакции с молекулами съеденной пищи. Атомы от полупереваренных молекул могут соединяться в совершенно неожиданных сочетаниях, вызывая к жизни новые вещества - дизоксисалаты и свободные рыгалы - с запахом, отдаленно напоминающим запах перегара. Вот так! А не то, что ты думала, дорогая! * * * - В автомастерской сказали, что в неисправности виноват стартер. Что они имели в виду? - Скорее всего, они имели в виду якорь, обмотку или бендикс. - А-а.
-
Хорошо было актерам в Древней Греции! Все уважают, на сцене перед тобой не мельтешат, благо ты один-одинешенек (когда Эсхил ввел второго актера, а Софокл - третьего, это казалось немыслимым потрясением основ). И лицом хлопотать не надо - надел маску, а на ней и так все нарисовано. Много морщин - старик, нет морщин - весельчак, есть, но мало - человек серьезный. Смуглый цвет маски означал здоровье, желтый, напротив того - болезненность, красный - хитрость, багровый - раздражительность... Зачем при таких масках еще и актеры были нужны - не понимаю: вынесли маски, и уже все ясно. Может быть, просто и в те времена сцена манила, как и сейчас манит? Хотя вряд ли - опасная была работенка. На аренах римских цирков, например, каскадеров не было - ежели по ходу действия героя убивают, то уж без всякой туфты. Мало, что ли, в тюрьме преступников? У нас вот расстреливают - и никому никакого удовольствия, а так хоть народ порадуется. Бывали вещи и почище. Император Калигула как-то спросил у актера Апеллеса: "Как ты думаешь, кто более велик - я или Юпитер?". После секундного замешательства Апеллес воскликнул: "Конечно ты, император!", ибо знал, с кем беседует. Как выяснилось - не до конца, ибо император велел немедленно его казнить. Думаете, за оскорбление божества? Какое там - за то, что целую секунду думал. Да и где в давние времена с актерами церемонились? Только специальный английский закон о бродяжничестве, принятый в 1824 году, исключил актеров из числа бродяг. Шекспир и компания, например, не актерами себя называли, а слугами лорда-камергера. Это тогда считалось не таким обидным. А назовите-ка сейчас одесских актеров слугами отдела культуры горисполкома - представляете, что начнется? Все-таки прогресс есть. Чтоб похоронить Мольера на кладбище, в освященной земле, а не под забором, как собаку, целую интригу пришлось провернуть. Не положено было, если нет четких доказательств, что отрекся от богопротивной профессии. Сейчас актеров хоронят совершенно по-другому. Переезжая на новую квартиру, Фаина Раневская долго просила друзей, помогавших ей укладывать вещи, не забыть ее похоронные принадлежности. После бесполезных поисков гроба в кладовке, савана в платяном шкафу и мраморной плиты где-нибудь в уголке они, наконец, осмелились поинтересоваться, что Фаина Георгиевна имела в виду. Она же недовольно указала им на коробочки с орденами - что, мол, и так не ясно? Прогресс, однако... Кстати, когда Брежнев вручал Раневской орден Ленина, он просто не смог удержаться - скорчил рожу и пропищал: "Муля, не нервируй меня!". Фаина Георгиевна презрительно пожала плечами и сказала: "Леонид Ильич, ко мне так обращаются только невоспитанные уличные мальчишки!" Брежнев страшно смутился и тихо ответил: "Извините, просто я вас очень люблю". На чем инцидент и исчерпался. Все-таки не злой человек был наш бровеносец, не чета Калигуле. И на том спасибо... А вообще политика и сцена связаны достаточно плотно. На рубеже XVI - XVII веков народная драма "О царе Ироде" обязана своим шумным успехом, конечно же, Ивану Грозному и Борису Годунову. Намек на детоубийство достаточно задевал и того, и другого. Но никакие указы и преследования не могли покончить со скоморохами и скоморошеством - запретный плод не только сладок, но и коммерчески выгоден. Иногда более успешны экономические методы. Карамзин, путешествуя по Европе, с удивлением отмечает, как во Франкфурте тамошние евреи заявили директору театра, что если он не прекратит представлений шекспировского "Венецианского купца", где в совершенно жутком свете представлен еврей Шейлок, они перестанут ходить в театр. В результате пьеса мгновенно исчезла из репертуара. Да и сейчас ее практически нигде не ставят. Искатели сионистских происков во всем от погоды до отсутствия в кране воды, вы на этот факт не забываете сослаться? А австрийский император Иосиф II наградил 50 дукатами актёра, подавшего мысль о том, что в присутствии российского императора Павла I "Гамлета" играть неуместно. Его мать, Екатерина II, наш Клавдий и Гертруда в одном флаконе, эту мысль разделяла, и "Гамлет" был в России тех времен пьесой абсолютно запрещенной. Тогда к театру относились как-то искренней, больше ему верили. Вот и в 40-х годах прошлого века ростовский городничий, посетивший спектакль местного театра "Ревизор", уже после первого действия выбежал на сцену и понес по кочкам всех актеров за сочинение пасквиля на него. Его уверяли, что пьеса одобрена самим императором, но ничего не помогло - он подал на актеров официальную жалобу. Впрочем, это даже как-то гуманно. Мог бы просто приказать сволочь на съезжую, а потом уверять, что они сами себя высекли. Наверное, он не сделал этого сугубо потому, что не дотерпел до второго действия, где этот рецепт и излагался. Да и у нас власть имущие время от времени заглядывали в театральные афиши. В дирекцию одного из московских театров, выпустивших к XXV съезду КПСС премьеру, да еще и шекспировской пьесы, позвонили с самого верху и велели немедленно сменить название спектакля. Чем они заменили на афише привычное нам с давних лет "Много шума из ничего" - я даже и не помню. Одно ясно - Шекспиру такие страсти и не снились! А под другой съезд досталось другому театру - за постановку пьесы Шварца "Сказка о потерянном времени". Подумать только, специальные люди сидели и бдили! Сколько же у них работы было, просто подумать страшно. Так всегда бывает, когда эту работу сами же себе и создают. Поговаривали даже, что наши театральные начальники, всегда путавшие реорганизацию с дезорганизацией, собирались объединить МХАТ с Малым театром. Актеры даже успели придумать этому гибриду название - "Московский Академический Малохудожественный театр". В старые времена театральные организаторы работали более масштабно и продуманно. Правда, им полегче было - когда в 1806 году были учреждены императорские московские театры, их директор Нарышкин решил вопрос о наеме труппы без уговоров, интриг, блата, и даже без телефонных звонков, благо телефона тогда еще не изобрели. Он просто купил за 32000 рублей труппу крепостных актеров у известного театрала помещика Столыпина. А профкома не купил, и поэтому никаких трудовых споров у него с коллективом не возникало. Очень удобно, но в наши времена так уже нельзя. Думаю, что не всем это нравится... Кстати, тот же Нарышкин очень убедительно объяснил Александру I, почему он не ставит пышных балетов с выведением на сцену лошадей, что любил делать его предшественник Юсупов. Нарышкин вовремя вспомнил, что татарин Юсупов мог просто отправить негодных для сцены лошадей на кухню и съесть, а ему-то куда их девать? Тематика актерских представлений с незапамятных времен была самой разнообразной. До уровня древних площадных действ нынешняя сексуальная революция просто еще не докатилась - лично держал в руках куклу двухтысячелетней давности из античного города Танаиса, самая заметная деталь тела которой двигалась по желанию кукловода и своими размерами повергла бы в ужас даже Чиччолину. В прошлом веке нравы были строже и актрисы просто отказывались играть Софью в "Горе от ума". "Я порядочная женщина и в порнографических сценах не играю! Как это можно, ночью беседовать с Молчалиным, он же даже еще не ее муж!" - заявляли они. А вот персонажи итальянской комедии дель арте тоже рисковали жизнью в угоду зрителям, но на другом фронте. Обычным делом считалось публичное состязание между первым и вторым Дзанни прямо на сцене в чудовищном обжорстве. Публика хохотала до полусмерти, а актеры, бывало, объедались до самой настоящей смерти. Прямо на сцене, как Мольер. Собственно, в дешевых западных комедиях достаточно часто можно встретить что-нибудь подобное, но благодаря технике комбинированных съемок для жизни это не так опасно. Может быть, отсюда идет любимое состязание Евгения Весника и Михаила Яншина - сесть за ресторанный столик и есть наперегонки, пока сил хватает, а платить будет тот, кто съест меньше. Где еда, там и питье. Знаменитый актер-импровизатор Бьянконелли как-то вышел на сцену с бутылкой в руке и начал смешить публику, как умел. Публике не понравилось, начались свистки. Взбешенный Бьянконелли швырнул бутылку в угол, заорал: "Это ты во всем виновата!" и кинулся за кулисы, даже не зная, что подарил миру новое слово. Бутылка по-итальянски - "фиаско". Другое новое слово породил другой работник театра комедии дель арте - человек, который следил за ходом импровизируемой пьесы и в случае нужды просто выбрасывал на сцену соответствующих артистов. Потом в его ведение вручили другую рухлядь, которую тоже обычно было пора выбрасывать. Так ее и прозвали - бутафория, потому что "выбрасывать вон" по-итальянски - "бутта фуоре". Названия вообще так просто не дают. Макаренко вспоминает, что в организованном им в исправительной колонии театре все были уверены в том, что театральный реквизит потому и называется реквизитом, что реквизируется откуда попало. А если по ходу пьесы приходилось есть, они непременно делали это по-настоящему, без всяких условностей. Особенно настаивали на этом, если по ходу пьесы приходилось еще и пить. Впрочем, выпить актеры любили всегда. Все мы помним знаменитую реплику из "Леса" Островского: "Я - актер, и мое место в буфете!". Когда Борис Ливанов садился выпить с каким-нибудь актером, он говорил: "Ты гений, ты великий артист, каждая твоя роль - это открытие, тебя недооценивают, твои заслуги навсегда останутся в истории". Потом он наливал снова и требовал у собутыльника: "А теперь говори мне то же самое". А в трезвом виде он никогда не заходил в художественную часть МХАТа. Когда заведующий художественной частью спросил у него, почему же его так игнорируют, Ливанов объяснил причину своей неявки математически точно - "Как же может художественное целое войти в художественную часть?". Кстати, он неплохо рисовал и знаменитые Кукрыниксы даже приглашали его к ним присоединиться. Но Ливанов отказался - по его словам, чтоб не стать членом творческого коллектива "Кукрыниксы ли?". Среди актеров-остряков Ливанов отнюдь не одинок. Еще премьер драмы середины прошлого века Каратыгин славился своим остроумием. Сохранилась его мини-рецензия на некую посредственную драму: "Первое действие - на селе, второе - в городе, а все остальное - ни к селу, ни к городу!". Дошло до нас и его описание похорон известного картежника: "Сначала в кортеже ехали казаки с пиками, потом музыканты с бубнами, потом духовенство с крестами, а потому уже сам покойник с червями". А в наше время и шуточки актерские были поострей - как у артистов Штрауха и Геловани, ехавших на правительственный концерт в Кремль. У ворот Спасской башни Геловани в гриме Сталина выглянул и спросил, пропустят ли его. Часовой сказал "Конечно", и даже документов не спросил. Тогда из машины высунулся Штраух в гриме Ленина и спросил: "А меня?" Часовой упал в обморок. Кто его не поймет? Однако даже в те времена актеров уважали. Сталин, например, на вопрос: "Когда же кончится война?" отвечал: "Откуда мне знать? Левитан всем скажет". Рисовать, кстати, Левитан не умел совершенно - я имею в виду актера. Но известный шутник композитор Богословский уговорил его нарисовать домик (ну как дети рисуют - квадрат, на нем два прямоугольника, а наверху треугольник) и выигрывал на пари большие деньги, заявляя, что это рисунок Левитана, чему, конечно, никто не верил. Но и актером быть нелегко. Это, правда, еще и от театра зависит, даже если он и не анатомический. И от роли - после появления "Семнадцати мгновений весны" читавшего в нем закадровый текст Ефима Захаровича Копеляна друзья упорно стали называть Ефимом Закадровичем. А Пирс Бронсон, сыграв в фильме "Золотой глаз" роль Джеймса Бонда, потребовал, чтоб ему поменяли номер телефона - чтоб новый номер заканчивался на 007. Явно психику перегрузил... Да уж профессия такая. Актриса Пэт Кумбс поставила в ней рекорд, попавший даже в Гиннеса - 28 дублей при съемке рекламного ролика. Бедняжка каждый раз, доходя до текста, забывала, что рекламирует. А уж каково попасть на язык недовольному автору, знали знаменитые актрисы начала прошлого века Семенова и Самойлова, которым главные роли в комедии Крылова "Урок дочкам" достались уже на закате карьеры, вместе с почтенным возрастом и изрядной полнотой. После премьеры Крылов свое детище иначе, как "Урок бочкам", и не называл. На себя бы господа авторы полюбовались - на представлении одной из комедий писателя Боборыкина театр по ошибке поменял местами четвертое и пятое действие, и ни один из зрителей даже не заметил, что что-то не так. Особенно нелегко быть актером кино. И приходят к этому невесть какими путями - например, как американец Генри Старр, который в 1915 году сел в тюрьму за ограбление, а в 1919 году вышел и снял свой первый фильм "Ограбление в Страуде" - чисто автобиографический. И получил гораздо больше денег, чем награбил. Я за внедрение этого опыта в жизнь. Правда, быть киноактером нелегко - корреспонденты донимают. Один так надоел Бриджит Бардо своими вопросами о пластической хирургии, что она не выдержала и ответила: "Хирурги сейчас могут сделать с человеческим носом все, что угодно, кроме одного - помешать ему лезть в чужие дела". И еще одна беда в кино - все советовать лезут. Когда Сергей Бондарчук снимал на Дворцовой площади кадры штурма Зимнего для фильма "Десять дней, которые потрясли мир", проходящая мимо старушка, не поняв, что происходит, сделала кинематографистам весьма дельное замечание: "Что ж вы Зимний штурмуете? Они ведь сейчас все в Смольном!" Есть, правда, в жизни кино и приятные моменты. Рассказывают, что один известный киноактер отправился на юг, чтоб осуществить натурные съемки. Но ему так понравились тамошние женщины, что он начал затягивать свое возвращение, а жене дал телеграмму, что он делает там закупки оборудования для съемок. Телеграмма, посланная ему женой, носила вид обычного коммерческого сообщения, но заставила его сразу вернуться. Текст ее был прост - "Если ты не приедешь, я буду вынуждена начать продавать то, что ты там покупаешь". Впрочем, главное для актера даже не то, что покупала на юге эта кинозвезда. Главное - получить хорошую роль, и для этого все средства годятся. "Что же, для того, чтоб получить роль Сирано, нужно обязательно иметь большой нос?" - возмущенно кричал Ростану один из актеров. "Что-нибудь для роли Сирано обязательно должно быть большим: если не нос, то хотя бы талант" - ответил автор. А уж как повезло с ролями одному артисту из провинциального итальянского городка - просто слов нет. Он признался Максиму Горькому, что в одном сезоне трижды сыграл Стриндберга, четырежды - Ростана, и даже сыграл самого Горького. Его роль была очень простой - выйти, соответствующим образом загримированным, на крики восторженной публики "Автора!", раскланяться и уйти. Пьесы при этом писать не обязательно. Главное - войти в образ и кланяться правдоподобно, чтоб все поверили, что Ростан приехал, а Стриндберг воскрес специально для этого спектакля в этом городишке. Актеры вообще другие люди. Их боятся и не понимают. Когда в Софию приехал театр Вахтангова, на следующее же утро после их приезда болгарин-администратор впал в ужасную панику - все артисты заказали себе в номер то, что болгары употребляют по утрам только при простуде. К счастью, панику быстро развеял знакомый с русским бытом критик Любен Георгиев, объяснивший, что русские пьют по утрам чай, даже будучи абсолютно здоровыми, и что паниковать надо при другом заказе. Что делать - не зря же Лоуренс Оливье называл актерское ремесло искусством убеждения, мазохистской формой эксгибиционизма и большим мешком обманов, а его коллега Ральф Ричардсон считал, что это способность спать, когда потребуется, и удерживать окружающих от кашля. Так что актеры действительно смешные люди, но не смейтесь надо ними - не так легко быть актером. Ведите себя, как один критик, заметивший коллеге-драматургу: "Почем вы заснули на моей симфонии? Я ведь не смеюсь на ваших комедиях!"
-
- Вы ко мне? - спросил начальник лаборатории. - Видите ли... Я в другой отдел перехожу, - замялся я, - мне характеристика нужна! - В чем же дело? - удивился начальник. - Пишите, печатайте - я подпишу! - То есть как? - не понял я. - Сам на себя? - Эта характеристика кому нужна: мне или вам? - Да, но... - А если не знаете, как писать, то посмотрите у кого-нибудь. Образец, наконец, возьмите у секретарши... От начальника я вышел возмущенный. «Образец»!!! Получается, что я такой же, как все?! Ну уж Дудки! Когда благодаря моим стенгазетам отдел раз пять по производственным показателям вперед вырывался, так никто не думал! Вот и напишу правду. "За годы работы инженером зарекомендовал себя талантливым художником!» Нет, неправильно... Вроде как все эти годы не своим делом занимался. Лучше просто -«талантливым человеком». Тоже нет. В новом отделе скажут: «Нам человек не нужен, а нужен инженер». Похитрее надо... «За годы работы инженером... - ну, скажем, так:- активно участвовал в общественной жизни лаборатории». Вот это здорово! И эффектно, и правда, в конце концов... Вон с Люсей три года дружил! И не просто дружил, а по-настоящему. Настоящий друг потому что! А потом два года еще с Ольгой, год - с Валей, полгода - с Настей... Так и напишем! «Пользуется большим... - этим, как его... не «спросом», а... - «уважением», - вот! Нет, лучше «авторитетом»! Где? В коллективе! И доверием! Недаром мне всегда первому доверяют за столом шампанским шлепнуть. А как недавно по радио песню по моей заявке передавали? И не что-нибудь легонькое, а «Зачем вы, девочки, красивых любите?»... Морально устойчив потому что! Не говоря уж о том, что политически грамотен: даже во время перекура «Забота у нас такая...» насвистываю... - Ну вот и отлично! - сказал начальник лаборатории, подписывая мою характеристику. - Сразу видно, что своя голова на плечах есть. Другие образец вместе с фамилией «Иванов» переписывают, а вы свою поставили! Молодец! Желаю, чтобы вы и на новой работе себя так же грамотно зарекомендовали!
-
Дорогие друзья, уже заканчивается второй тайм футбольного матча между командами «Флюгер» и «Шлягер». Счет 85:26 в пользу команды «Флюгер»! Видите, насколько результативнее и интереснее стал футбол с введением в связи с перестройкой новых правил, согласно которым учитываются теперь не только голы, а все! Как на производстве. Вот сейчас, например, штрафной удар бьет старейший футболист «Флюгера» Норкин. Да, трудно разбегаться в шестьдесят восемь лет. Ай-яй-яй... Какой неточный удар! Но, учитывая возраст Норкина, его заслуги перед отечественным футболом - четыреста матчей за сборную страны, - судейская коллегия засчитывает этот удар как гол! А вот Котову из команды «Шлягер», который сейчас забил гол, судьи, наоборот, его не засчитывают. Более того, снимают с команды «Шлягер» три очка. И правильно! Какое моральное право имеет Котов забивать голы после того, как три раза в этом году пропустил политинформацию! А на зачете на вопрос экзаменатора: «Каково последнее достижение отечественного сельского хозяйства?» - ответил: «Сажать помидоры в СССР, а собирать их в Болгарии!» Я бы вообще не допускал Котова до игр, пока он не выучит, сколько литров молока в нашей стране дает на душу населения одна условная корова и не перечислит всех бастующих горняков Глазго поименно! Обидно, товарищи, обидно! Это уже четвертый гол в сегодняшнем матче, забитый футболистами «Шлягера», который не засчитывает судейская коллегия. Первых три гола забил своим коронным ударом Дронов. Удар у него, что и говорить, замечательный! Дронов изобрел его сам. Вратари называют этот удар неберущимся. Да и как его можно взять, если мяч после него летит по синусоиде. Но сам Дронов, к сожалению, халатно отнесся к своему изобретению. Нигде его не зарегистрировал, не собрал на него нужной документации, и судьям просто не на что опереться, чтобы засчитать забитые им голы. Непонятно: чему учит своих подопечных тренер «Шлягера»? Как бегать, бить по мячу, забивать голы? Но ведь этого так мало в наше время! Впрочем, и на самого тренера перед игрой пришла в спорткомитет анонимка. Будто бы за каждый пас противнику он берет по рублю. И с этих нетрудовых доходов не платит профсоюзные взносы. Вот и результат! Яблоко, как говорится, от яблони... Кожемякову из команды «Шлягер», у которого сейчас мяч, судья вынужден показать желтую карточку за неэтичное поведение месяц назад за границей. Шутка ли?! В Италии Кожемяков зашел в магазин купить себе кроссовки и вместо «Кванто каста», что означает по-итальянски «Сколько стоит?», сказал продавщице: «Коза ностра», что означает по-русски: «Я из мафии»! А поскольку большинство наших футболистов лицом похожи на итальянских мафиози, а одеждой на американских безработных, Кожемякова тут же забрала полиция. И продержала у себя трое суток, потому что по-итальянски Кожемяков знал только три слова: «Уно моменто, Челентано и макароны». А полиция по-русски два: «Водка и Евтушенко». Причем сам Кожемяков по-русски знал только первое слово... Словом, неважно подготовились к сегодняшнему матчу футболисты «Шлягера». То ли дло их соперники! Вратарь «Флюгера» даже за каждый гол, забитый в его ворота, получает пять очков, потому что все пропущенные мячи он сдает в Фонд мира! Защитник Харьков, который сейчас ударил в аут, приносит своей команде десять очков за то, что в последней телевизионной передаче «Футбольное обозрение» выступил с девизом «Каждому удару по мячу рабочую гарантию!». Нестеров и Полежаев уже две минуты пасуются между собой и за каждый пас получают по два очка. Оба они аспиранты. В аспирантуре стали учиться сразу после окончания вечерней восьмилетней школы! Недавно опубликовали свою первую совместную научную работу «Зависимость траектории полета крученого мяча от морального облика футболиста». Ну, а капитан команды вообще получает каждый раз двадцать очков только за то, что выходит на поле. Пятый год он ведет шефскую работу в детском саду. На прошлой неделе все дети в этом саду под его руководством взяли на себя повышенные личные обязательства «Приходить в сад с чистыми руками, умытыми, побритыми и трезвыми!». Да, матч окончен. Победу в нем уверенно одержала команда «Флюгер». Говорят, что на основе «Флюгера», который всегда чувствует, куда дует ветер, будет нынче формироваться наша сборная. И вот тогда, если в мировом футболе будут по настоянию нашего спорткомитета введены новые правила, наши ребята снова войдут в число сильнейших футболистов на планете. А если говорить честно и откровенно, то по новым правилам им не будет равных ни на одном континенте!!!
-
Молодой, никому не известный писатель Тюнькин разделся, сложил на берегу вещи с паспортом, чтобы не остаться безымянным, и бросился в воду. С тех пор его никто не видел. Зато весть о том, как трагически погиб начинающий гений, живо облетела сначала литературные круги, потом - прилитературные... Уже через два месяца его рассказы наперебой стали печатать во всех журналах. Когда рассказы кончились, критики нашли письма, фразы, записки, телефонные разговоры... Не оказались равнодушными к его творчеству и кино с опереттой. В компаниях интеллектуалы говорили только о гении Тюнькина. Многие рассказывали подробности его трагической жизни. Причем рассказывали их так подробно, что сами со временем начинали верить в то, что были знакомы с ним. На торжественном заседании его посмертно приняли в Союз писателей и даже хотели выдать путевку на лето в «Коктебель», но вовремя опомнились и решили ограничиться бюстом, который известный скульптор лепил по рассказам редактора. «Молодой, подающий надежды писатель Тюнькин* перевернул еще одну страничку в истории нашей современной литературы,- читал предисловие к рассказам Тюнькина старший матрос Шпунькин он же урожденный Тюнькин. - И мы рады, что именно наш журнал открыл этот недюжинный талант. Именно к нам в редакцию впервые принес свои рассказы этот неприметный на первый взгляд маленький человек с большой буквы...» Шпунькин отложил журнал и вспомнил, как редактор впервые принял его у себя. - Ваши рассказы хороши, - сказал он тогда, - но в них мало мяса. А современный читатель особенно любит мясо. Вот вы, например, любите, мясо? - Очень люблю! - признался Тюнькин. - Но где же его взять в наше время? - Писатель должен уметь находить мясо везде? На то он и писатель! - заключил редактор. - Так что ищите, добавляйте и приносите! Насколько мог, Тюнькин добавил в свои рассказы мяса и снова пришел в редакцию. - Вот! Это уже совсем другое дело! Правда, мясо у вас какое-то несвежее... Я бы сказал - вчерашнее, - заметил редактор, - да и скелет теперь за ним совсем не виден. Надо бы его дотянуть до уровня мяса. Когда в следующий раз Тюнькин принес полную гармонию мяса и скелета, тот сказал: - Конечно, это уже лучше... Но! Не о том вы пишете, товарищ Тюнькин! Попробуйте писать точно так же, но о чем-нибудь другом. В общем, крутите, вертите, дожимайте, приносите... С тех пор редактор отсылал его много раз: убрать запашок, глубже копать, мельче плавать... Тогда-то ему, Тюнькину, и пришла в голову шальная мысль! Теперь его имя знает весь мир! Шпунькин перечел в журнале свой рассказ. Эх, если бы он писал его сейчас, после того, как поработал матросом и повидал полмира! Какими бы новыми, свежими красками заиграл он! Но открываться было нельзя. Да и не поверят. Зато теперь он знает силу своего творчества, которое признано во всем мире! А в столе лежали папки с новыми рассказами... «Ну что же, начнем все сначала!» - решил Шпунькин и отправился в редакцию. Как и три года назад, редактор встретил его на бегу. - Бегу, бегу, бегу... - бросил он через плечо. - Сначала номер сдаем, потом похороны, потом торжественное... Оставляйте, ответ пришлем по почте. За те годы, что они не виделись, редактор сильно изменился. Благадаря открытию гения Тюнькина он и сам теперь стал знаменитостью: закурил трубку, купил замшевый пиджак... После чего его сразу сделали заведующим отделом прозы имени Тюнькина! Остальные полмира успел повидать старший матрос Шпунькин, пока ему из редакции пришел ответ: «Уважаемый товарищ Шпунькин! К сожалению, все ваши рассказы есть неумелое подражание известному писателю Тюнькину. Однако вы уступаете ему не только в скелете, но и в мясе произведения. Вам надо еще немало поработать над собой, над словом, понаблюдать жизнь, а также серьезно подумать стоит ли вам писать вообще. С приветом, редакция». «С приветом!» - усмехнулся Шпунькин, перечел ответ, оделся, взял с собой папку с рассказами, паспорт и привычным путем отправился на берег городского канала...
-
Сыро! Значит, падать еще рано. Не для того я весь сезон красотой наливалась, чтобы быть поданной к столу с какими-нибудь краснорожими помидорами. Моих предков сам Рембрандт рисовал! Так что лучше я еще немного на солнышке подрумянюсь, зато потом меня сразу какой-нибудь художник заметит, нарисует и я на весь мир своей красотой прославлюсь. Глядишь, какой-нибудь заморский фрукт тут же предложение сделает. Была груша - стану Груша Манго! Ой! Мальчишки бегут. Надо листочком прикрыться. А то еще, чего доброго, сорвут. Вокруг меня уже всех моих подруг оборвали. Напоказ потому что выставляются. Висят, бедрами крутят. Вот их и оборвали. А я нет. Я чуть что - листочком раз! И все! Вон, мимо пробежали. На яблоню набросились. Ну яблоки, я вам скажу, такие дураки! Правофланговые нашего огорода. Считают себя главными фруктами на огороде. Важные, надутые... Мол, вон как мы высоко висим. Ну и что? Зато вон как их трясут. Я всегда говорила: чем выше висишь - тем сильнее трясут. И тем больнее, кстати, падать! Да-а, нынче вообще на дураков год урожайный. Огурцов, например, вон сколько уродилось! А толку? Бездарные! В организме одна вода! Вот и комплексуют. Напьются с утра, за день на солнышке их развезет - к вечеру уже все на земле валяются! А здоровые! Вон на земле один лежит, лыка не вяжет! Длинный какой! Акселерат. Полгрядки занимает... Это они от современной пищи такими становятся. Их же теперь только химией кормят. Вот и результат! Черешня скомпотилась, крыжовник вкус потерял, щавель совсем с ума сошел. «Хочу, - говорит, - чтобы из меня варенье сделали». Представляете, что с нашим огородом творится?! О сладкой жизни мечтает каждая кислая рожа. Ой! Мальчишки обратно бегут. Надо снова листочком прикрыться! Ну вот, как всегда, мимо пробежали. Теперь на сливу набросились. Так что главное в нашей жизни - это вовремя листочком прикрыться! А листочек у меня замечательный! Изолированный! 32 кв. миллиметра. Солнечная сторона. Самый центр кроны. Снабжение хлорофиллом налаженное. Через дырочку весь огород видать! Недавно такое наблюдала! К одной грушке по ночам комарик прилетал. Стасик. Пока бедная грушка с куколкой не осталась. Еле- еле потом замуж вышла. За одного сухофрукта. У нас на огороде все известно. Только ветер дунет, сразу все по листочкам передается. Недавно, например, прошел слух, что кабачки не своим делом занимаются! Знаете что делают? Икру мечут! Умора, да? Эта икра, говорят, такая халтура! По цвету вообще не поймешь, икра это или удобрение. Кабачки за последнее время, я вам скажу, так обнаглели! Один до того дошел, что мне предложение сделал. Я ему говорю: «А ты фикус видел когда-нибудь?» Ей-богу, я иногда жалею, что я такая красивая. Недавно салат клеился. Я его тоже быстро на место поставила: «Дурень,- говорю,- жабо зеленое! Неужели ты думаешь, я при моей красоте могу стать салатской женой?» Словом, от этих постоянных предложений никакой жизни не стало. Сливенок и тот недавно ко мне пристал. Я ему сразу сказала: «Ну ты подумай! Косточкой своей поворочай. Арбуз в таблетке! У тебя же никакого будущего. Одно повидло!» Боб и тот по мне сох. Ну тут я совсем разозлилась. «Ты кто такой?- спрашиваю. - В лужицу когда-нибудь на себя смотрел? Ты же горох гипертрофированный. А чего выпендриваешься? Боб! Под иностранца работаешь? Фарца мелкая!» И главное, как они потом все после моих отказов переживали! 27 баклажанов просто посинело. 39 абрикосов обрюзгло и в урюк превратилось. Нет, моя красота не для семейной жизни. А как подумаю, что еще и дети пойдут! Я же сразу свой цвет и форму потеряю. Вон тыква - дура многодетная. Семерых родила, а как ее сразу разнесло! Правда тыква тыквой, а тоже себе ухажера нашла. Вон как он о ней заботится, все время в тени держит, от дождя укрывает! Сразу видно - лопух! Верно у нас на огороде говорят: «На каждую тыкву всегда свой лопух найдется!» Так, ладно, мальчишки убежали - пора открываться. Вот! Вот так художник мою красоту сразу заметит. А что? Мне в лужицу себя хорошо видно. Вон какая я красивая! Форма у меня модная, приталенная, удлиненная. Словом, вид у меня замечательный. По-латыни мой вид называется «не хапус голыми рукамус»! Бр-р!.. Зябко... Что-то стало холодать... Никак осень наступает? Погода совсем портиться начала. Но листочком прикрываться нельзя. Тогда художник меня не заметит. Надо паутинку на себя накинуть. Вон какая красивая паутинка! Это один знакомый паучок вязал. На месте художника я бы прямо в ней меня и нарисовала! Паучки вообще молодцы. Весь огород опутали. Так что с ними дружить надо. У каждого как минимум по шесть лап! Шутка ли? Верно все-таки у нас на огороде говорят: «Хочешь жить как человек - надо как можно больше лап иметь!» Так где же художник? Что же он не идет? Репей ему в бороду! Осень уж наступила, а его все нет! Весь огород почти опустел. Одно пугало осталось. И я. Вот кто меня больше всех раздражает - это пугало. Шляпу надел, делает вид, что интеллигентный человек. А на что ты ее надел? На ведро пустое! За всю жизнь одного только хозяина один раз напугал. Тот поздно ночью из гостей огородами возвращался. На свое же пугало и наткнулся. Ему ведро прямо на голову свалилось. Он в этом ведре с испугу домой прибежал. Жена дверь открыла, как ахнет: «Боже мой, это кто на наше пугало новый костюм мужа надел?!» Ой! Дождь пошел! Никак и впрямь осень наступила. Неужели я так одна на огороде и останусь? Мальчишки и те уж не бегают. И птицы вон куда-то полетели... Вот те на. Весь огород опустел. Художник?! Художник?! Ты где? Кактус тебе под подушку! Крапиву под мышку! Боже мой! Боже мой! Хоть бы кто-нибудь меня сорвал... Ой, и листик улетел... Эй, кто-нибудь. Сорвите меня! Нет никого... Остается одно - самой падать. Может, хоть тогда кто-нибудь подберет. А то еще немного, и я даже в сухофрукты не сгожусь!..
-
продолжение... Василий Цуцыков оказался тощим человеком лет тридцати пяти, с узким лицом в золотых очках. В руках он нервно сжимал багровую кожаную папку, удивленно косясь на мятые бумажки, раскиданные по кабинету. Длинные волосы были схвачены сзади резинкой. Голубой, огорченно подумал Вадим Петрович, впрочем, какая мне разница? Он кивнул на свободное кресло. Цуцыков сразу расстегнул папку и вынул лист бумаги, исчерканный авторучкой. Вадим Петрович жестом остановил его. Крикнул Эллочке "кофе гостю!", вынул свою визитку и кинул ее вдаль по столу. Цуцыков взял визитку обеими руками. - Сметана Вадим Петрович. - прочел Цуцыков торжественно, - Телефон какой длинный, это Москва? - Это мобильный, - Вадим Петрович кивнул на трубку, - Через Германию. А теперь слушай меня внимательно, объясняю один раз. Цуцыков поерзал талией в кресле, сложил ладони и замер. - Мне пятьдесят пять. - задумчиво начал Вадим Петрович, - У меня небольшой замок под Кельном, жена, две любовницы, две дочки и сын в Америке. Мне ничего не надо. Ферштейн? Вообще ничего. Можешь такое представить? Цуцыков вежливо покивал. - Когда я уезжал, у меня было столько денег, сколько ты в кино не видел. Цуцыков вежливо покивал. - За мной охотились такие люди, которых ты никогда не увидишь. Цуцыков застыл с полуулыбкой. - Теперь уже не увидишь. Столько лет прошло, все поменялось. Я вернулся чтобы делать в России бизнес. Ты слышал, что в Щетиновке строится завод масла? - Конечно! - Цуцыков энергично кивнул. - Я был на выставке в Бельгии. Купил самого нового оборудования на четыре миллиона евро! - Это если в рублях... - Цуцыков задумался и стал чесать лоб над очками. Вадим Петрович щелкнул пальцами, привлекая внимание. - Четыре миллиона евро только оборудование! Я построил завод. Я поднял и перестроил пятьдесят коровников. Я буду выпускать масло. Охуительное русское масло! Такого нет даже в Германии! А в Щетиновке будет! Ты сам откуда? Наш, местный? - Родился в Щетиновке. - закивал Цуцыков, - Окончил Самарский университет с красным дипломом. - Хорошо что местный. - удовлетворенно кивнул Вадим Петрович. - Есть маленькая проблема. Нужно название. Но не просто название. Самое лучшее название для масла. Мы тут думали, думали... Нужны свежие силы. - Я готов! - Цуцыков вскинул голову и посмотрел Вадиму Петровичу в глаза. - К какому сроку? - Вчера. - сказал Вадим Петрович. - И все-таки? - Третью неделю бьемся. Завтра я улетаю. Сегодня к вечеру надо решить. Деньги - не вопрос. Дам сколько попросишь. Хоть сто евро, хоть триста, хоть пятьсот. - Полторы тысячи... - пискнул Цуцыков и испуганно вжал голову в плечи. - Сколько-о-о??! - Вадим Петрович медленно поднялся во весь свой рост и навис над столом, - За одно-единственное слово?!! - Такая цена. - пробормотал Цуцыков. - Одно слово!!! - Разработка бренда! - Одно слово!!! - В Самаре три тысячи! В Москве пять! Наверно... - Ты не в Москве!!! - рявкнул Вадим Петрович. Заныла печень. Вадим Петрович устало опустился в кресло. - Да какая разница? Дам и полторы, только придумай. Цуцыков важно поправил очки. Вошла Эллочка и поставила перед ним дымящуюся чашку, а перед Вадимом Петровичем - бутылочку французской минералки и бокал. Вадим Петрович жадно опрокинул бутылочку в бокал. - Читай, что у тебя готово? Цуцыков элегантным жестом поднес к лицу руку с листком. Точно голубой, подумал Вадим Петрович. - Доярушка! Вадим Петрович с омерзением помотал головой: - Вот только не надо этого совка! Этих всяких, блин, ударница - доярница - красная заря, без этого! Прошлый век! Масло новое, охуительное, для простых русских людей. Ферштейн? - Огонек? - Йо-о-оханный... - Василек? - Тупо! Так и я умею! Это обычное название, а мне надо самое лучшее! Чтоб человек прочел этикетку и остолбенел - вот оно, наконец! Мечта всей жизни! Не пройти мимо! Ферштейн? - Весна? Ну точно голубой, подумал Вадим Петрович и начал пить минералку. - Ласточка? - Насрала. Прямо в пачку. - Свежесть? - Зубная паста. - Луговое? Вадим Петрович поперхнулся и посмотрел на Цуцыкова. - Да с какой радости "Луговое"?! - По ассоциации. Коровы-то на лугу пасутся. - Но на лугу навоз, а не масло? Ты был на лугу? - Солнышко. - Думали уже. Понимаешь... Как тебя? - Василий Цуцыков. - Понимаешь, Василий, название должно быть сильное! Звучное! Могучее! Мощное! - Тайфун? - Тьфу. - Гольфстрим? - Да заткнись! Слушай: вот у нас было такое предложение - "Буттер". Буттер - по-немецки "масло". Обсудили - не подошло. Почему? - Понятно почему. Получается масло-масляное. - Идиот! Просто нужно русское, мать твою! Русское! Ферштейн? - Лебедушка? Вадим Петрович вздохнул и перевел тяжелый взгляд на бокал. Бокал выдержал, не рассыпался. - Соловушка? Вадим Петрович демонстративно разглядывал толкающиеся пузырьки минералки. Сроду не было голубых в Щетиновке, думал он. - Пастушок? - Может сразу "Петушок"? - перебил Вадим Петрович. - Хорошая идея! - обрадовался Цуцыков. - Пошел вон! - Как? - растерялся Цуцыков. - Пешком! Вон отсюда, гомик волосатый! Элла, проводи!! Дверь за Цуцыковым закрылась. Вошла Эллочка и унесла нетронутую чашку кофе. Вадим Петрович снова положил перед собой чистый лист. "Русское" - написал он на нем и задумался. Зажужжал телефон. - У аппарата. - сказал Вадим Петрович. - Ало! Это как бы Скворцов. - раздалось в трубке. - Соловушка. - Что-о-о? - Как бы "Соловушка". - Теперь директор у меня пидор. - вздохнул Вадим Петрович. - Что ж ты, дурень? - Жена придумала как бы. А я вот что подумал, может так и назвать как фирму - "Фольксбатер"? - Объясняю. Уже сейчас одному объяснял. Название нужно а - сильное, б - русское, г - необычное, е - охуительное. Ферштейн? - Будем думать, Вадим Петрович. А стоки оказались как бы в порядке! Ничего не надо переделывать. - Так хрена ли ты мне голову морочил?! - Вадим Петрович отбросил телефон и снова взял в руки маркер. - Масло "Медведь". - заявил он после долгой паузы. - Это уже хорошо. Это не соловушка. А еще масло "Русская тройка"! Он торопливо заскрипел маркером. Перечитал написанное - и бросил листок на пол. - Старо и скучно! - объявил Вадим Петрович. - Новые идеи нужны. Элла! Элла! В кабинет заглянула Эллочка. - Элла, принеси книг что ли каких-нибудь. Газет. Самых любых! Идеи нужны! Эллочка исчезла. Заверещал телефон. - У аппарата. - сказал Вадим Петрович. - Вадим Петрович! Это Цуцыков! Можно Вам перезвонить куда-нибудь чтоб не через Германию? - Нет! - Хорошо! Я придумал русские названия! - Говори. - Русская тройка! - Пфу ты... - Это не все! - заторопился Цуцыков, - Есть еще лучше! То, что вам надо! - Давай, не томи. - Королевское! - объявил Цуцыков. - Хм. Королевское? - Мне тоже очень нравится! - оживился Цуцыков. - Королевское - вот это уже разговор. Неплохо, неплохо. Очень даже неплохо. Хм... А что? Масло "Королевское"! Нет, не пойдет. - Почему? - огорчился Цуцыков. - Платформа "Короли" и село "Короли" в тридцати километрах. Подумают что оттуда масло. А масло наше, щетиновское. - Может так и назовем: "Щетиновское"? - Неаппетитно. - Наше масло? - Глупо. - Масло "Новое"? - Неоригинально. Масло новое, а название старое. Что там у тебя еще? - Царь-масло. - Это как это? - Ну, есть царь-колокол, царь-пушка, а у нас будет царь-масло! - Царь-масло? А ты о бабах думал? Как будут наши бабы в магазине спрашивать? Дайте пачку "царямасла"? Ты о бабах вообще когда-нибудь думаешь? - Масло "Зверь". Вариант: "Зверь-масло". - Невразумительно. Еще? - Ну в общем пока все. Ничего не подходит? - Продолжай думать. У тебя уже получается. Чтобы к вечеру... - Вот! Царское! - перебил Цуцыков. - Раз "Королевское" не подходит. Дайте мне пожалуйста пачку "Царского масла"! А? - Брось. - поморщился Вадим Петрович, - Оборудования на четыре миллиона евро! У царя столько не было. Не надо царей! Не надо совка! Не надо показухи, "Березка", "Медведь", "Русское поле". Не на экспорт делаем! Пока. Для себя, для своих. Наше, новое, охуительное масло! Нужно яркое, неожиданное название! Ферштейн? Включи фантазию! Хватай самые безумные идеи, не стесняйся! И больше думай о бабах! Вадим Петрович отложил мобильник и шумно вздохнул. В кабинет аккуратно вошла Эллочка. Она несла поднос, на котором высилась груда книг и газета. Вот молодец девка, подумал Вадим Петрович, умница, даром что Мисс-Самара. Масло "Элла"? Маслоэлла. Дайте пачку маслаэ-э-э... Блевать. Вадим Петрович осмотрел стопку. Сверху слоями были накиданы одинаковые пестрые томики в тонких обложках. Вадим Петрович развернул пирамиду корешками к себе. Алексей Алексеев: "Приключения Пещеристого", "Дело Пещеристого", "Пещеристый наносит удар", "Вход для Пещеристого", "Выход для Пещеристого", "Пещеристый возвращается", "Гильотина для Пещеристого", "Опознание тела Пещеристого". Вадим Петрович яростно смахнул томики на пол и вытянул наугад книгу в солидном черном переплете. Приоткрыл и засунул палец между страниц. Затем распахнул и поглядел куда попал. "ПОЛИПЪ - древнiе называли такъ каракатицу или спрута". Вадим Петрович глянул на обложку. Так и есть, словарь Даля, третий том. Потянулся за газетой. Районная многотиражка. "Новости города - у приезжего задержаны наркотики". "Сетка-рабица оптом и в розницу". "Чудеса "Зеленой аптеки" или как мы помирились с простатой". - Йо-о-ханный... - крякнул Вадим Петрович, отшвырнул "Щетиновскую звезду" и вновь распахнул томик Даля. - "ПОИЗРЕБЯЧИЛСЯ - старикъ, ужь и не помнитъ ничего". Остро заныла печень. Вадим Петрович смахнул на пол все, что было на столе. Глухо брякнул поднос. Рассыпчато прозвенел бокал. Да черт бы вас всех, подумал Вадим Петрович и стукнул кулаком. - Элла! Маленькую! В кабинет заглянула испуганная Эллочка. - Вадим Петрович, но вам же... - Делай что я сказал! - Вадим Петрович... - в голосе Эллочки были слезы. - Неси! - рявкнул Вадим Петрович. Через минуту перед ним стояла стопка водки и бутерброд с сыром. Вадим Петрович опрокинул стопку и удовлетворенно зажмурился. Заверещал мобильник. - У аппарата. - Это Цуцыков! - выпалила трубка, - У нас все готово. Отличное название! - Ну? - Масло "Афродита"! - Кто такая? - Древняя богиня. До Христа жила. - Не надо древнюю, масло новое, свежее. - Ну она симпатяга такая, голая, фигуристая... - Цуцыков был обескуражен. - А масло при чем? - Согласен. Есть еще варианты! Аннушка. Маруся. Женечка. Сашенька. - Вот пидарас. - поморщился Вадим Петрович, - Ну сколько раз повторять? Четыре миллиона евро! Небывалое, охуительное масло! Еще есть варианты? - Ну... Масло "Носорог". - Не понял? - Носорог. Почему-то вдруг. Ну это уже так... Напоследок уже, устали наверно. - А я при чем?! - Извините. Больше не повторится. - Это все? - Нет, еще есть. Маслоежка. - Масло "Маслоежка"? - Вариант: масло "Гладкая жизнь". Вадим Петрович вздохнул и покрутил пустую стопку. - Вы там совсем уже устали или ты трахнутый на всю голову? - Ну есть конфеты "Сладкая жизнь", ну а тут мы подумали что масло... - А если я пурген начну производить? - Ну в общем пока все. Вариантов нет. Ничего не подходит? - Приезжай в офис. - сказал Вадим Петрович. - Будет мозговой штурм. Вадим Петрович отложил трубку и покатал стопку по столу. - Элла! Вызови всех в офис. Скворцова. С женой! И этого, чернявого... И... - стопка выскользнула из-под руки, упала на пол и кратко щелкнула, - Да черт с ними со всеми!!! Никого не зови!!! Бутылку водки и пожрать!! Курицу!! Свинину!!! Сало!! С перцем!! В кабак! Гори оно все... * * * - Вася, мля, ты меня уважаешь? - спрашивал Вадим Петрович, наклоняясь через дощатый столик к самому лицу Цуцыкова, чтобы перекричать оркестр. - Ув-важаю, Вам-Прович. - отвечал грустнеющий Цуцыков. - Тридцать лет назад все пацаны Щетиновки знали кто такой Вадик Сметана! Понял? Уважали! - Угу... - кивал Цуцыков, - А может и назвать "Фольксбуттер"? - Да погоди, Вася-йо. - морщился Вадим Петрович и тряс его за плечо, - Все знали Вадика Сметану! И в Королях знали! Боялись! И в Самаре слышали! - Угу... - кивал Цуцыков, - А может переоборудовать цеха на сметану? - Мля! - стучал кулаком Вадим Петрович, - Вася, пойми! А потом - перестройка! В Москве знали меня! По всей стране знали, суки, кто такой Сметана!! Сметане все можно! Я любые проблемы решал! Вот только название придумать не могу. Знал бы что такое будет - ни на хрен бы не покупал оборудование за четыре миллиона на этой сраной распродаже! - Угу... - кивал Цуцыков. - А вот голубых в Щетиновке сроду не было. - вдруг вспомнил Вадим Петрович с огорчением, - Ты чего в пидоры пошел, Вася? - Сам ты пидор! - взвизгнул Цуцыков, - Я женат с семнадцати! У меня трое по лавкам! Попробуй их прокормить этими сраными визитками и рекламками! Фирма крошечная! Я и Светка! Доходы - во! - Цуцыков сжал кукиш. - А че волосы не стрижешь? - опешил Вадим Петрович. - Мля-я-я-я-я!!! - вскинулся Цуцыков. - Тихо-тихо! - Вадим Петрович миролюбиво помахал желтой пятерней и налил еще по стопке, - Хорошо что не пидор. Уважаю. Придумай мне слово, Вася. Пять тысяч дам! - Не знаю-ю-ю я-я... - Цуцыков мотал головой и Вадиму Петровичу казалось что он вот-вот заплачет. Они чокнулись и выпили. - Вася, все просто. Масло охуительное. Нужно чтобы человек почувствовал это всей душой! - Вадим Петрович постучал ладонью по печени. - Ферштейн? - Охуительное масло. - неожиданно трезвым голосом сказал Цуцыков. - Не понял? - Охуительное масло. Чего думать-то! - Так нельзя! - испугался Вадим Петрович. - Иначе никак. - Так нельзя! - повторил Вадим Петрович. Цуцыков скорчил неожиданно дикую рожу: - Сметане все можно, Сметане все можно! - передразнил он, но Вадим Петрович смотрел сквозь него, вдаль. - Охуительное масло. - он налил стопку до краев и опрокинул в рот, - Ну, Васька! Ну, гений! Профессионал! Че ж ты раньше-то молчал, сука? - Дизайн я сделаю. - сказал Цуцыков, - Тут уже не надо выпендриваться, белая пачка - черные буквы. Словно железная рука схватила печень и сжала, начала крутить внутри живота, как выкручивают из грибницы боровик. Подкатило к горлу. Зал кабака закружился и улетел, со всех сторон навалилась желтоватая темнота. - Вадим Петрович!!! - закричал Цуцыков. * * * В белых коридорах госпиталя Хольденштрау Вадим Петрович впервые почувствовал себя безнадежным стариком. За год - три операции. Лазерная терапия, горы таблеток на тумбочке... Иногда жена пересказывала ему новости из России. Небывалая популярность у населения, золотая медаль на фестивале российских продуктов. Налажены поставки в Москву. Выстроен новый корпус. Скворцов стал почетным членом Лондонского клуба. Госдума продолжает обсуждать поправку к законопроекту о цензуре названий, но мнения снова разделились. "Фольксбуттер" подает в суд на щетиновскую "Велину", выпустившую пакеты быстрого приготовления "Нехуевый супчик", но суд не признает плагиата. В Самаре выходит первый номер журнала "Нехуевые ведомости". В Москве открывается центр туризма "Охуительный сервис". В Англии начат выпуск реппелента от комаров "Факофф". Вадима Петровича все это давно не волновало. И когда доктор Вильдер сказал, что надежды нет, Вадим Петрович не почувствовал никаких эмоций. А когда доктор Вильдер предложил заморозиться в жидком азоте пока врачи не научатся лечить цирроз, Вадим Петрович лишь вяло кивнул. * * * Очнулся он в большом светлом зале, лежа в кресле странной конструкции. Сознание будто разом включили. Вадим Петрович посмотрел на себя и увидел, что одет в обтягивающий костюм салатового цвета. Раздались аплодисменты. Вадим Петрович вздрогнул и увидел прямо перед собой шеренгу солидных людей, одетых в обтягивающие деловые костюмы. Со всех сторон поблескивали объективы камер. Наконец один из присутствующих важно шагнул вперед, вытянул ладонь и произнес: - Позвольте зачитать невъебенно торжественную ноту вежливости от Пиздатого президента Охуительного Союза Мировых Государств! Мы охуительно рады приветствовать возвращение к жизни охуительно первого человека, пробывшего в жидком азоте семьдесят пять нехуевых лет! Да здравствует наша охуительная медицина! Заебись, блядь! И шеренга зааплодировала.
-
Вадим Петрович выдернул из пачки новый лист белоснежной бумаги и занес над ним маркер как нож. Бумага лежала на столе, готовая к своей участи. Заныла печень. Вадим Петрович отшвырнул маркер, положил на лист громадную желтоватую пятерню, секунду помедлил, а затем резко скомкал листок и щелчком отправил его на пол. Там уже лежало несколько десятков белых комков. Вадим Петрович долго смотрел на них. - Вот! Буттер! - наконец провозгласил он в тишине кабинета, вынул носовой платок и бережно протер лысину, - Буттер! Очень хорошо. Он деловито взял маркер, выдернул из пачки новый лист, но замер. - Хрен там. - сказал Вадим Петрович, - Не поймут. Русское надо. Надо-надо-надо... - он постучал маркером по листку, - Василек! Бред. Лесное! С какой радости? Луговое! Опять. Йо-о-оханный... - Вадим Петрович натужно потер мясистыми пальцами багровые пульсирующие виски, - Надо что-то новое. "Новое"! Вадим Петрович размашисто вывел на весь лист "новое". Задумался. Скомкал бумагу и отправил ее на пол. - Вечернее. Утреннее. Луговое... Вот привязалось! Замкнутый круг. Масло "Замкнутый круг"! В писклявом хохоте затрясся лежащий на столе мобильник и поехал, жужжа, к краю. - У аппарата. - сказал Вадим Петрович. - Ало! Вадим Петрович! Это Скворцов! - хрюкнуло в трубке, - Докладываю: ну как бы первый цех реально пущен! Со вторым как бы маленькая проблема. Ну там канализация не это, короче, стоки надо как бы по-уму делать. Я как бы сейчас говорил с водоканалом... - Стоп! - рявкнул Вадим Петрович, - Я должен выслушивать все это? - Ну, как бы отчетность. - растерянно сказала трубка, - Возникли незапланированные как бы финансовые... - Ты крадешь мои деньги? - Нет!! Я потому как бы и... - Тогда какого рожна ты крадешь мое время? Рассказываешь про каждый гвоздь? Кто директор - я или ты? - Я, Вадим Петрович... - Почему у меня должна болеть голова из-за твоих проблем? - Виноват, Вадим Петрович... - Я тебе уже сто раз говорил - меня это не интересует! Деньги я даю. Пустишь завод, принесешь мне смету. - Виноват, Вадим Петрович... - Вот так лучше. - смягчился Вадим Петрович, - Ты слово придумал? - Вадим Петрович, я как бы... - Да или нет? - Я как-то... Тут как бы столько дел... Жена придумала, ну как бы, вроде чтоб "Солнечное"... - Солнечное? - Солнечное. Как бы. - Солнечное. Зачем? - Ну... - замялся Скворцов, - Масло оно ведь как бы желтое, ну и солнце вроде... Нет? - Кретин! Масло желтое когда прогорхлое! Или слишком жирное! А у меня будет масло белое! Четыре миллиона евро! Желтое! Ха! Охуительное будет масло, понял? - Понял, Вадим Петрович, буду как бы думать. - Чтоб до вечера десяток вариантов! Не можешь сам - тряси жену! Кого хочешь тряси, хоть водоканал! Работягам своим объяви - кто найдет хорошее слово, дам денег. Пусть думают пока цеха монтируют! - Трудно это, Вадим Петрович, - неуверенно сказала трубка. - Думать трудно? - Как бы, слово придумать трудно. - А его не надо придумывать! Все слова уже придуманы тыщу лет назад! В русском языке миллион слов! Надо из них взять одно. Готовое. Простое и понятное. Ферштейн? - Ферштейн, Вадим Петрович. Но как бы не знаю даже. Вот было бы в русском языке три слова - мы бы с вами сели и выбрали... А когда миллион, тут как бы професионал нужен. Этот, как его... Писатель какой-нибудь. Или поэт что-ли как бы... - Поэт! Ты знаешь хоть одного поэта во всей Щетиновке? - Ну в Щетиновке как бы может и нет... Хотя как бы двести тысяч жителей... Но в Самаре-то наверняка! - Все дела брошу, поеду в Самару поэтов ловить! Снова кольнуло в печени. - Не долби мои мозги. - сказал Вадим Петрович, - К вечеру с тебя десять вариантов. Ауфвидерзейн! - он нажал отбой. Снова взял в руку маркер, положил перед собой чистый лист, закрыл глаза и попытался представить пачку хорошего масла. Это удалось. На пачке даже виднелась надпись. Вадим Петрович попытался разглядеть название, оно было неразбрчивым, из трех букв. - Луч? - произнес Вадим Петрович, - Мир? С закрытыми глазами хотелось спать. Вадим Петрович снова сконцентрировался на пачке, но у той вдруг выросли тонкие ножки, и она резво убежала, неприлично виляя кормой. - Сука! - огорчился Вадим Петрович. В кабинет заглянула Эллочка. - Минералочки, Вадим Петрович? - спросила она. - Слово придумала? - Роза. - Что - роза? - Масло "Роза". Такой цветок красивый. - Йо-о-оханный... Элла, значит вот что - достань мне телефоны каких-нибудь поэтов! Я не знаю, писателей! - Креэйтеров? - Чего? Да, типа того. Эллочка вышла. - Солнечное. - сказал Вадим Петрович, - Свежее. Здоровое. Вкусное. Мажется хорошо. Размазня! Мобильник зашелся в истерике. Вадим Петрович поднес его к уху. - У аппарата! - Вадим Петрович! Я как бы тут звонил в Москву брату, он сказал что теперь принято как бы всякого рода водку и закуску называть фамилией с двумя "эф"... - У меня ни одной "эф" в фамилии. - У меня есть. Я готов фамилию предоставить как бы. - Масло "Скворцофф"? - Как бы да. - Скворцофф? - Скворцофф... - Ф-ф? - Выходит, как бы так... - Думаешь? А когда я тебя, ф-ф, завтра выгоню и поставлю какого-нибудь ф-ф-Козлова? Мы с ним этикетки будем перепечатывать? Ф-ф?! - Вадим Петрович! Вадим Петрович! Вы как бы меня не поняли!!! Я же совсем не это имел!!! Я имел наоборот - сделать вашу фамилию! - Мою фамилию?! На масло?!! Ты с ума сошел, придурок?! - Так может вам лучше было бы не масло производить, а... - Ты еще меня бизнесу учить будешь! Ты еще мне расскажешь что производить! Вон пошел!! К вечеру десять вариантов!! - Уже как бы восемь! - торопливо сказал Скворцов. - Двенадцать!!! - взревел Вадим Петрович и со злостью брякнул мобильник на стол. В кабинет впорхнула Эллочка с листком бумаги. - Нашла, Вадим Петрович. Фирмы по дизайну, рекламе и слоганам. Одна в Щетиновке и шесть в Самаре. Вадим Петрович хмуро посмотрел на листок. - Данке шон. Эллочка тихо вышла. Вадим Петрович набрал номер в Щетиновке и прислушался. В эфире долго щелкало и постукивало, словно переговаривалась стая дятлов, затем раздались первые гудки и трубку подняли. - Масс-техноложи-консалтин-групп, добрый день? - с придыханием откликнулась девушка, умело придавая каждому слову учтиво-вопросительную интонацию. - Главного к аппарату. - хмуро пробасил Вадим Петрович. - Как вас представить? - проворковала девушка. - Заказчик. - Минуточку, переключаю. - мяукнула девушка, крепко зажала трубку ладошкой и развязно крикнула, - Вась, возьми! Ва-а-ась! - Ало! - раздался высокий мужской голос. - Вы по поводу визиток? Не привезли пока, ждем, попробуйте перезвонить после обеда. - Стоп! - рявкнул Вадим Петрович. - Ты директор? - Я. - неуверенно ответила трубка, - А вы? - И я директор. - сказал Вадим Петрович. - Есть разговор. Заказ. - После обеда. Адрес знаете? - и трубка забубнила привычной скороговоркой, - Улица Партизана Глухаря, дом один. Он там один. Это от вокзала на четвертой маршрутке до конечной, там прямо до напорной башни, в проулок, по доскам через канавку, увидите гаражи - это Красноказарменная, а слева... - Стоп. - сказал Вадим Петрович. - Жду у себя в офисе через полчаса. Бульвар Труда, здание Мэрии, четвертый этаж, "Фольксбуттер". - Оп-па... - сказала трубка. - С собой документ. На кого пропуск выписать? - Э-э-э... Цуцыков. Василий Цуцыков. - Пока будешь ехать - начинай думать. Ситуация такая - нужно название для масла. Но не простое. Самое лучшее название. Масло новое, сливочное, охуительное. Название должно соответствовать. Ферштейн? - Я вас понял. - Жду.
-
Она все еще испытывает к тебе некоторые чувства!
-
Сочуствую, я ненавижу это чувство потеря близкого!
-
Уважаю Конана Дойля, нравяться русские детективы, Воронин и други е!
-
По сути казнь такого преступника дело верное! Разве может свет сносить таких уродов! Казнили так казнили - их дело! Ну ведь скоко он зла натворил! Многие семьи до сих пор проклинают его и плачут на могилах своих сыновей!
-
Можно ведь просто полежать не засыпая! Или спорт, только сильно не напрягайся!
-
С одной стороны так то оно так, но надо стимул какой - либо давать людям. Без этого никак не выжить в сети!
-
Фильм интересный, советую посмотреть! Я енр с удовольствием посмотрел! Жду продолжения!
-
Здравая игра! Давно во что либо подобное хотел поиграть! Ток жаль не скачаю, трафа мало!
-
Многие говорят первое ощущение самое верное самое верное! В большинчтве случаев это совсем не так! Вот например парень увидев очень очень красивую девушку подошедшую к нему впадет в транс от ее красоты. Девушка же подумать может, что он просто тормоз! Хотя это ни так! Но вот немного пообщавшись с ним, он возвратиться в нормальное состояние и будит непринужденно общаться
-
Я ими увлекаюсь, начиная от пересборки собственного компа, до исготовления своих прог на Boorlan Delphi, и Turbo PAslal!
-
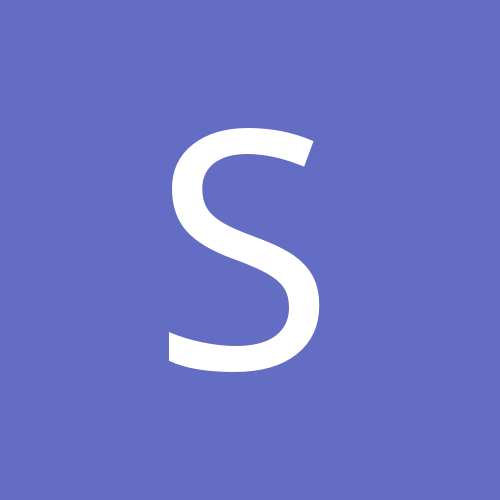
Кто любит группу Токио Хотель и вообще увлекается тяжелой музыкой?
strike ответил Diana в теме Хобби
Группа Tokio Hotel ДЕВЧАЧЬЯ ГРУППА! Не обижайтесь но это так! Однажды услышал у друга на плейере их музыку, и думал что это женская группа! Потом видел у знакомой постеры они меня не разубедили, солист реально смахивает на девченку! -
Я с вами согласен велосипед хорошее средство передвижения. Но автобомиль лучше!
